ATOMとVSCodeの画面左に表示されるプロジェクト内のファイルやフォルダで編集しないものなどを非表示にする方法です

ATOMとVSCode
アプリ作成などの開発作業に欠かせないのがIDEやテキストエディタですが、この2つの有名なエディタのどちらかもしくはどちらも使っている人は多くいるかと思います。
普段作業するときに表示するプロジェクトは、どちらのエディタも左ペインにそのファイルやフォルダが表示されます。
プロジェクトの中には編集しないもの、編集したくないものなどのファイルや、開発中のアプリを動作させたときなどで作成される一時的なファイルやフォルダなども含まれていることが多いです。
そこでそれらのファイルやフォルダを非表示にする方法があります。
ATOMの設定
ATOMで不必要なファイルやフォルダを非表示する設定です。
個別のファイルやフォルダを指定することもできますが、ATOMは.gitignoreで指定されているものを非表示にすることも可能です。
環境設定画面を開いてPackagesを選択して検索窓に「tree」と入力してください。
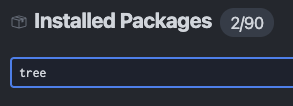
そして下に表示されるtree-viewパッケージのSettingボタンをクリックして設定項目を表示します。
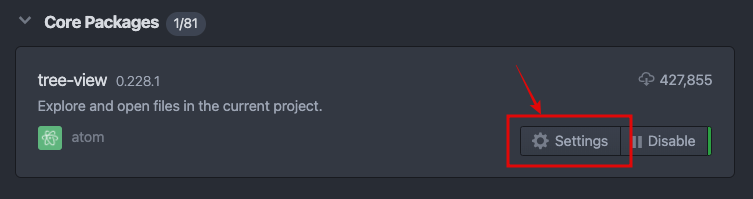
表示された設定項目にある「Hide VCS Ignored Files」にチェックして有効にします。
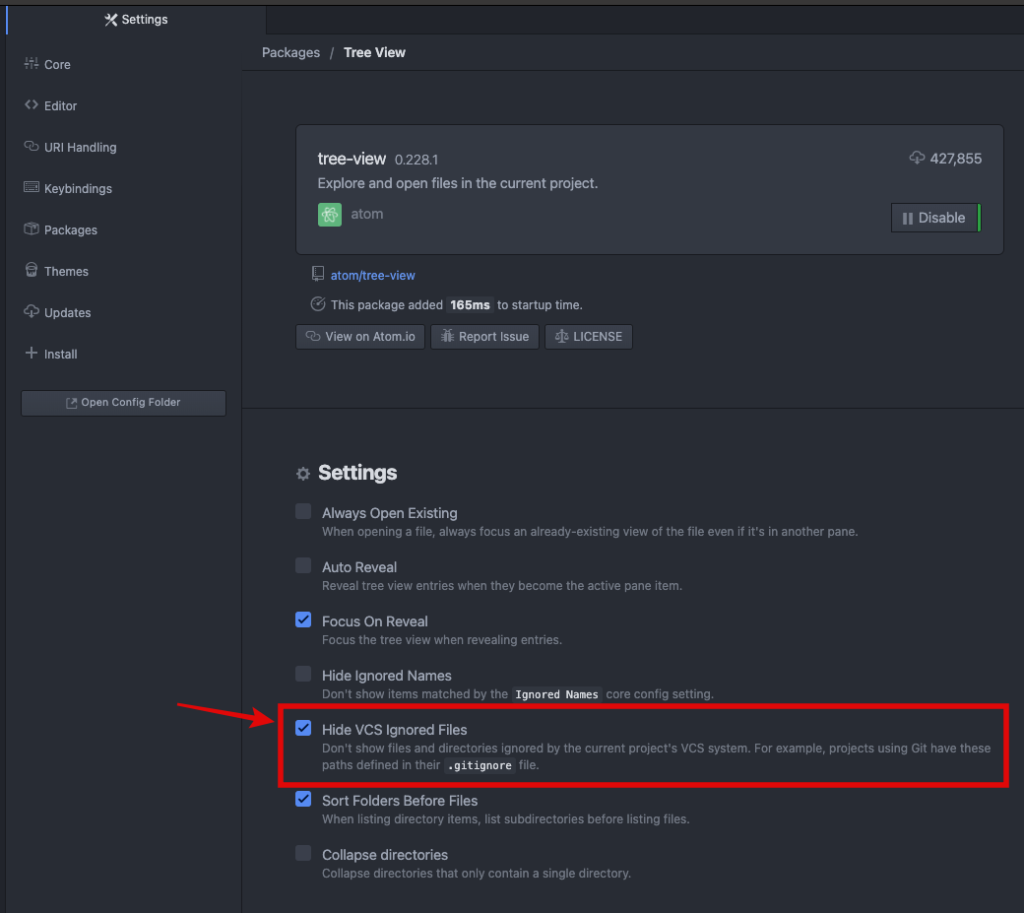
この設定を有効にすると.gitignoreで指定されているフォルダやファイルが非表示になります。
また個別に指定したファイルやフォルダを非表示にするには、その設定の上にある「Hide Ignored Names」にチェックして有効にします。

非表示にするファイルやフォルダ名の設定は、core設定を開いて「Ignored Names」に記述します。
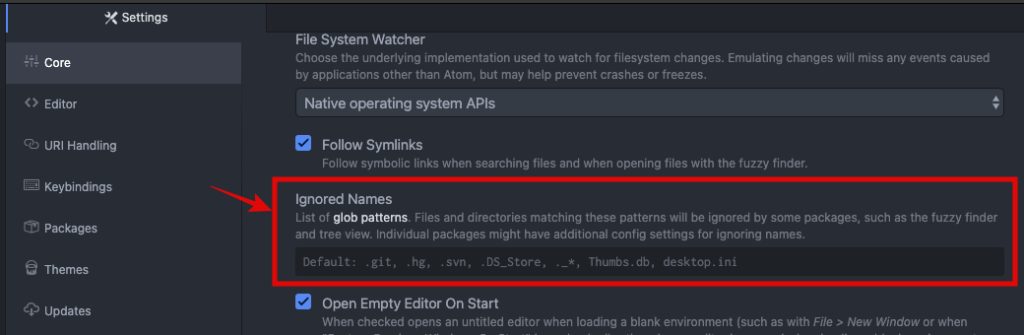
※日本語化の拡張パッケージをインストールしていても設定画面が一部英語で表示されるのですべて英語表記にしています。
VSCodeの設定
VSCodeはATOMのように.gitignoreで指定されているものを非表示にすることができません。
なので、非表示にしたいファイルやフォルダを個別に指定します。
基本設定画面を開いて「Files: Exclude」設定にファイルやフォルダ名を記述します。
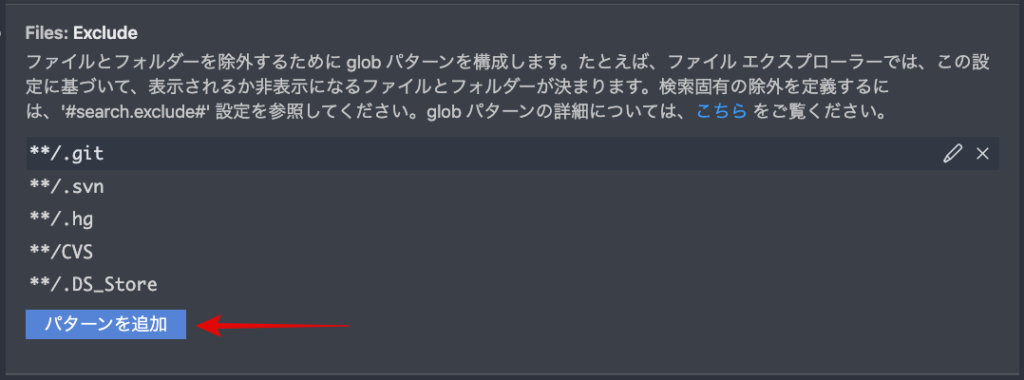
「パターンを追加」をクリックして、ファイルやフォルダ名を追加してください。

