Hyper-v上のOSからホストOSに接続しているUSB外付けドライブを利用できるようにする方法です

接続設定
ここで説明するのはホストOSに接続しているUSB外付けドライブを利用する方法で、ホストOSとドライブを共有する方法ではありません。
共有しないのでご注意ください。
なので、Hyper-v上のOSでUSB外付けドライブを利用するときはホストOS上でこのドライブを利用することができません。
それではさっそく設定していきましょう。
Hyper-vマネージャーを起動して、USB外付けドライブを使用したいゲストOSの「設定」画面を開きます。
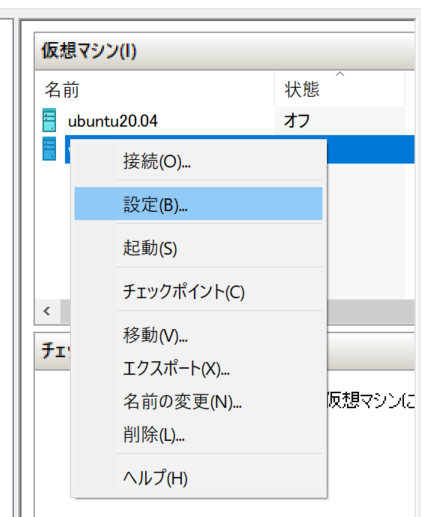
ここではゲストOSとしてインストールしているwindows7を使います。
SCSIコントローラーを選択して、画面にある「物理ハードディスク」にチェックして、プルダウンメニューからUSB外付けドライブを選択します。
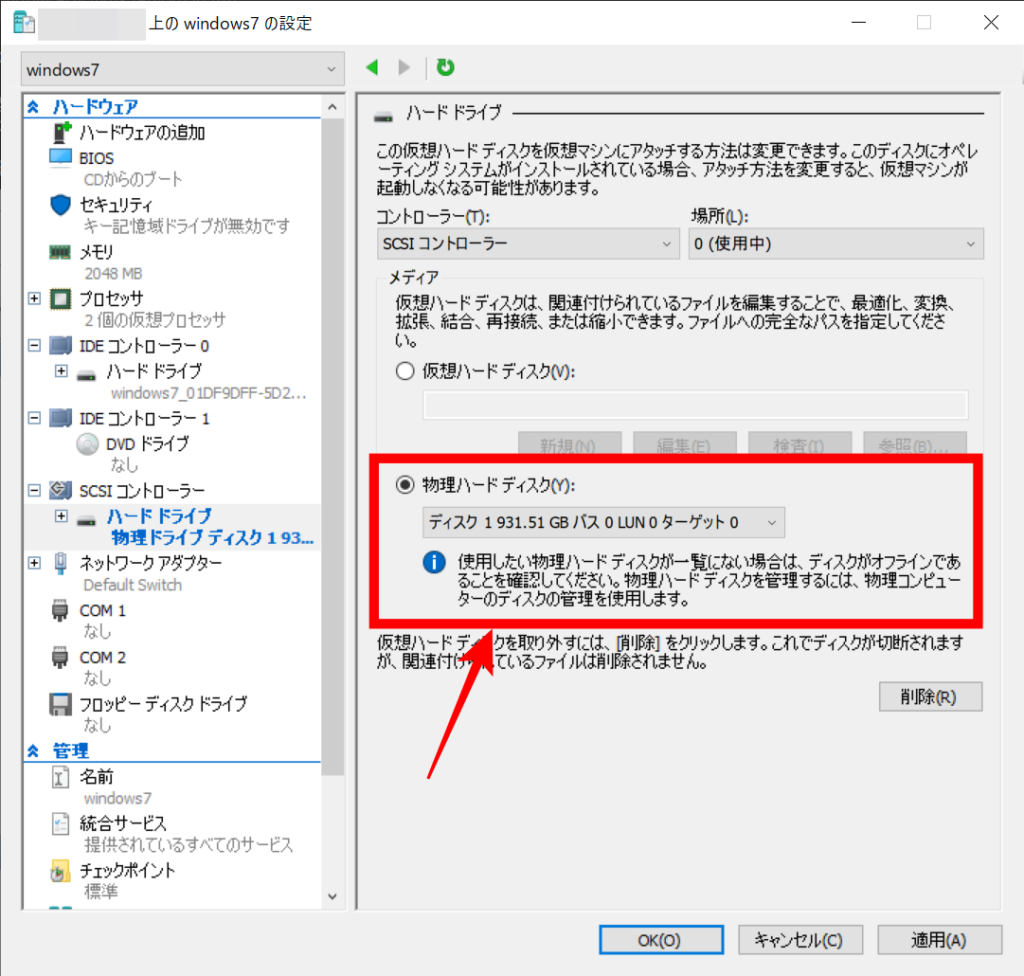
しかし、ここで「グレーアウトして設定できない!」もしくは「USB外付けドライブが選べない」となっているかもしれません。
この場合USB外付けドライブの状態をオフラインにする必要があります。
オフラインにする方法は、まずホストOSでPower Shellを起動して、以下のコマンドを入力してください。
> diskpart
するとディスクを制御できるモードに移行します。
そこでまずは以下のコマンドでディスクのリストを表示します。
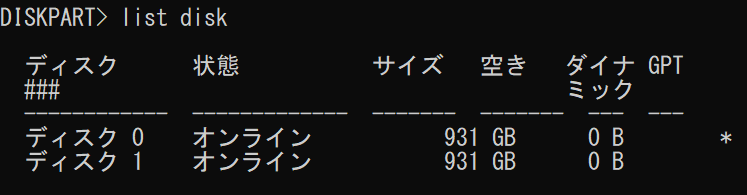
そこからUSB外付けドライブを選択し、オフラインにします。
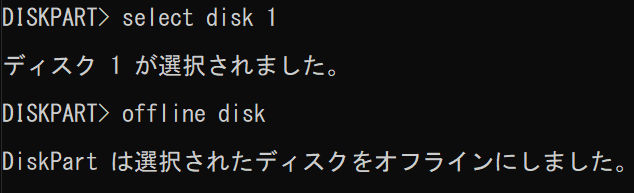
これでオフラインにする作業は終了です。
再びHyper-vマネージャーに戻り、先程の「物理ハードディスク」の設定をチェックし、USB外付けドライブを選択してください。
これでゲストOSでUSB外付けドライブが使用できるようになっていると思います。
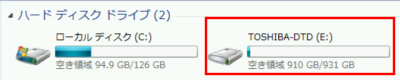
また、オンラインに戻すには上記の手順でディスクを選択して以下のコマンドを実行します。


