MacのFinderにある表示オプションで表示内容を変更して、それをすべてのフォルダに適用する方法です

はじめに
MacのFinderで表示される文字サイズ、アイコンサイズ、表示項目などは表示オプションで変更可能です。
例えば小さく感じる文字サイズを変更して大きくすることもできます。
このとき、その変更をすべてのフォルダに適用したくてもうまくいかないときがあります。
Windowsだとエクスプローラーのオプションですべてのフォルダに適用することが簡単にできますが、Macは少し作業が必要になります。
ただ、Windowsでもそうですが変更を元に戻すことを簡単に操作する方法が提供されていないので、元に戻す場合は元の内容を設定し直すしかありません。
なので変更したことによるトラブルも発生しやすいので気をつけて作業してください。
表示オプション変更
主な手順は以下です。
- すべての.DS_Storeファイルを削除する
- 任意のフォルダで表示オプションを変更する
- デフォルトとして使用するをクリックする
まずは.DS_Storeファイルを削除します。
これはFinderでフォルダごとに表示方法を覚えているファイルで、削除してもFinderで表示するたびに再生成されます。
実はこの.DS_Storeファイルがあることで、デフォルトとして使用をクリックしてもすべてのフォルダに反映されません。
すべての.DS_Storeファイルを削除すると言っていますが、セキュリティ上OSがアクセスを制限しているところがあります。
それらの場所を含めてすべてとする場合は、ターミナルにフルディスクアクセス権を与えてSIP(System Integrity Protection)を無効にする必要があります。
普段の作業で使うようなフォルダだけ表示変更したい場合はそこまでする必要はありません。
それではターミナルを使って.DS_Storeファイルを削除しましょう。
ターミナルを起動して以下のコマンドを実行してください。
$ sudo find / -name .DS_Store -delete
これはルートから.DS_Storeファイルを見つけて削除するコマンドです。
このコマンドが終了する時間は環境によって異なりますがそれなりに時間がかかります。
また、フォルダによってアクセス制限されているところは「Operation not permitted」が表示されてスキップします。
コマンドが終了すると、次にFinderの表示オプションを表示します。
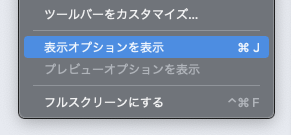
「表示」-「表示オプションを表示」を選びます。
設定したら「デフォルトとして使用」をクリックします。

この表示オプションはリスト表示、アコン表示、カラム表示それぞれで設定します。
これで他のフォルダも設定が反映されていれば完了です。

