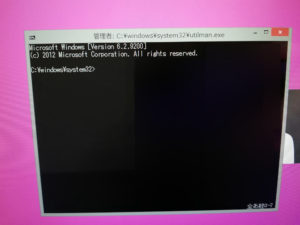パソコンを暫くの間触ってなかったり、その他の理由でWindowsのパスワードを忘れてしまいログインできなかったのをログインできるようにします

はじめに
Windowsのパスワードを忘れてしまってログインできずにパソコンを放置してしまっている状態の人はけっこういるようです。
それまで使っていたデータなどを消去していい場合は、OSを再インストールすればWindowsを新しくセットアップできるのですが、再インストールせずともWindowsにログインする方法があります。
この情報はGoogleで検索すれば見つけることはできるのですが、ここでは改めて情報をできるだけ簡潔にまとめた内容にして掲載します。
理屈や理由の説明は最小限にしてこの通りやればとにかくログインできるようになる項目を掲載します。
また、この方法はWindows7/8/8.1/10のどれでも有効です。
前提として、Windowsログインはローカルユーザーアカウントでログインしている場合のみとなります。
もし、これまでWindowsログインはMicrosoftアカウントでログインしている場合はこの方法では解決できません。
また、Windowsのインストールメディアがあることも前提とします。
もしインストールメディアがない場合は、他のパソコンを使ってWindows10のインストールメディアをMicrosoftサイトからツールをダウンロードして作成する必要があります。
ログインしたいWindowsのバージョンは7/8/8.1/10のどれであっても、Windows10のインストールメディアで作業できます。
・Windows 10 のディスク イメージ (ISO ファイル) のダウンロード
Windowsパスワードリセットの裏技手順
パスワードを忘れてしまったWindowsにログインするために、パスワードを書き換えてログインできるようにします。以下は全体の手順です。
- ログインしたいWindowsパソコンをインストールメディアで起動
- 「Shift + F10」キーを押してコマンドプロンプトを開く
- コマンドを入力して「コマンドプロンプト」の実行ファイル名を「コンピューターの簡易操作」の実行ファイル名に変えてコピー
- Windowsを再起動しログイン画面で「コンピューターの簡易操作」アイコンをクリックしコマンドプロンプトを開く
- コマンドを入力してWindowsパスワードを変更
- 新しいパスワードでWindowsにログイン
インストールメディアで起動しての作業
DVD/BDドライブやUSBメモリからインストールメディアを使って起動します。
外部メディアから起動しない場合は、BIOSの設定でPC起動がDVD/BDドライブやUSBメモリ優先になるよう順位を変更してください。
インストールメディアから起動できたらWindowsセットアップの画面になります。
この画面のまま「Shift + F10」キーを押してコマンドプロンプトを開いてください。
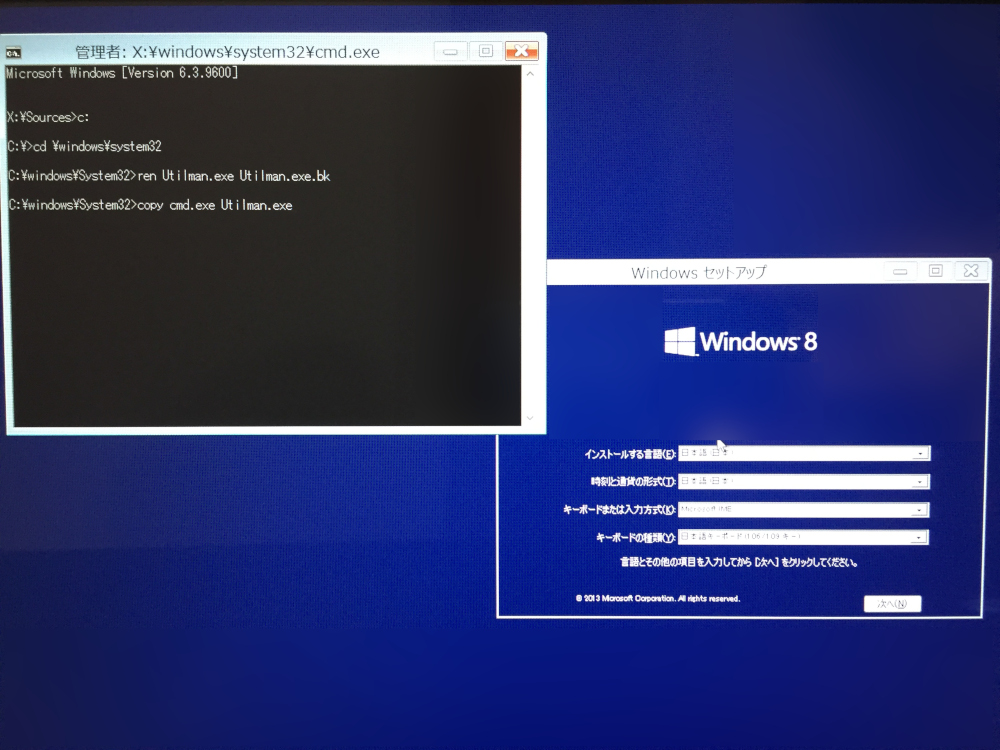
コマンドプロンプトで以下のコマンドを入力してください。
X:¥Sources>c: C:¥>cd ¥windows¥system32 C:¥windows¥System32>ren Utilman.exe Utilman.exe.bk C:¥windows¥System32>copy cmd.exe Utilman.exe
この作業によってWindowsログイン画面で「コンピューターの簡易操作」アイコンをクリックしてもコマンドプロンプトを開くことができるようになります。本来はCドライブにWindowsがあるので、上記で作業できますがもしCドライブにWindowsフォルダが無い場合はDドライブを探してみてください。
「コンピューターの簡易操作」アイコンはWindows7/8/10それぞれ以下です。
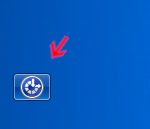

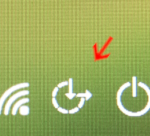
コマンド入力できたらWindowsを再起動して今度はログイン画面を表示してください。
そこで「コンピューターの簡易操作」アイコンをクリックしてコマンドプロンプトを開いてください。
Windowsパスワードの変更
ログイン画面でコマンドプロンプトを開くことができたら、以下のコマンドを入力してパスワードを変更します。
>net user [ユーザー名] [新しいパスワード] 例) >net user taro abcde
これで新しいパスワードを使ってログインできるようになりました。
先程名前を変えてコピーしたファイルを元に戻す作業をします。
再びWindowsインストールメディアで起動して以下のコマンドを入力して元に戻します。
>cd ¥windows¥system32 ¥windows¥system32>del Utilman.exe ¥windows¥system32>ren Utilman.exe.bk Utilman.exe
最後に
Microsoftアカウントでログインしている場合は少し違う方法でログインできるようにします。上記の方法も含めて以下の@ITの記事に詳しく掲載されているので参照してください。
@IT:【Windows 10対応】パスワードを忘れたWindows OSにログオン(サインイン)する