Javaの統合開発環境として多く使われているEclipseのインストールと設定方法です。プロジェクトを作成して「Hello World!」を表示するところまで説明します。

Eclipseとは?
Eclipseは一言でいうと「統合開発環境」です。
Javaを使ってソフトウェア開発するには、最低以下のものが必要になります。
・ソースコードを記述するためのテキストエディタ
・記述したソースコードをJVMで実行できるように変換するためのコンパイラ
また、開発中はコーディング→実行を繰り返しますが、その作業中に何らかのバグは必ず見つかります。
そのときにソースコードの問題箇所を洗い出し、不具合を特定して修正します。
これをデバッグといいますが、コードが複雑な処理をしている場合、机上でソースコードを眺めるだけでは不具合を特定することが難しいです。
そこでEclipseのような統合開発環境は、プログラムを1行ずつ実行したり、印をしたところで一時停止できたりと様々な機能が組み込まれています。
これをデバッガといいます。
デバッガ以外にもプロジェクトごとにプログラムが管理できるようにしたり、ソースコードを管理しやすくするためにGit機能と連携したりと様々な機能が組み込まれています。
Eclipseはこれらの機能が充実していてJavaの開発環境として多くの人に利用されています。
Eclipse日本語版インストール
Eclipseは本体だけをインストールして利用できますが、その場合は表示が英語となります。
日本語化するためにはPleiadesというプラグインを使います。
別々にインストールもできますが、最初からインストールする場合はPleiades All in Oneが便利です。
Pleiades All in OneにはPleiadesだけでなく他の便利なプラグインやJDKなどもまとめてインストールできます。
それでは下記サイトにいってEclipseをダウンロードします。
ここでは最新版を使ってインストールします。
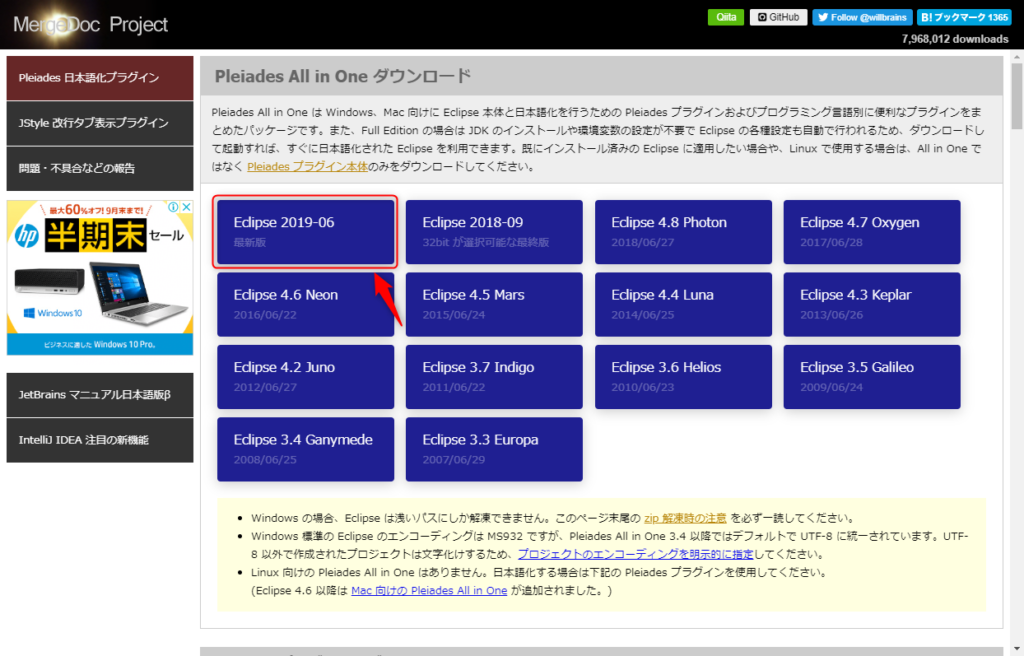
すると各OS用のダウンロードボタンが表示される画面になります。
その中でそれぞれFull EditionとStandard Editionがあります。
違いは、JDKが含まれているかどうかです。
サイトにも記述がありますが、すでにJDKをインストールしている環境でも、Full Editionのインストールを推奨しています。
理由は通常JDKをインストールしている環境は環境変数のパス設定に依存していて、その内容が他のソフトなどが勝手に書き換えてしまうことで不具合が発生する場合があるからです。
Eclipseの開発環境内ではその心配がないので推奨されています。
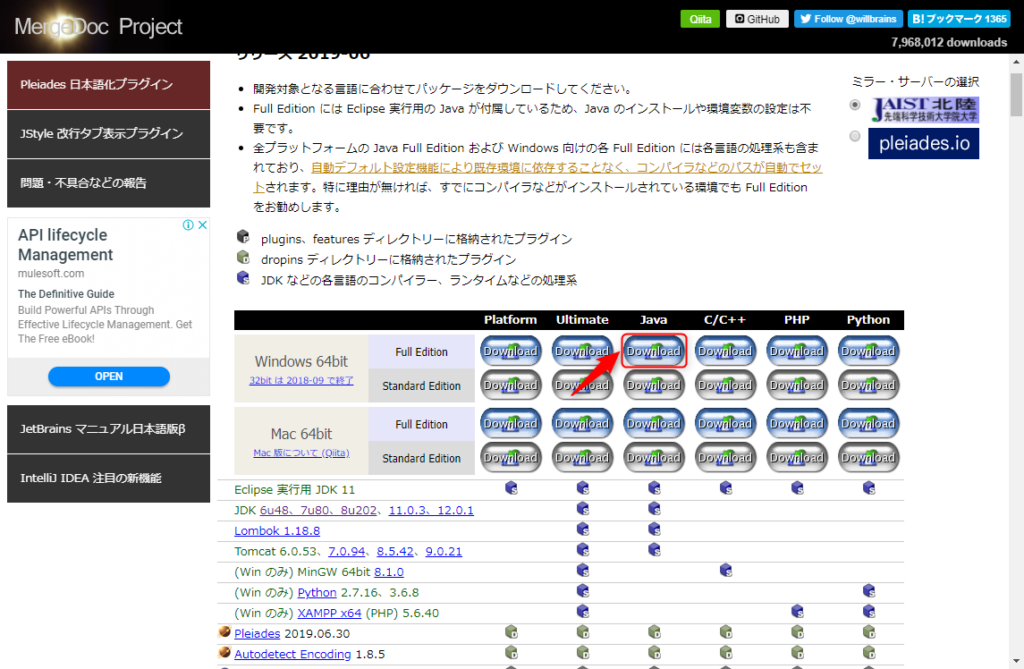
Windows版のFull EditionのDownloadボタンを押してダウンロードします。
9月下旬時点では最新版は「pleiades-2019-06-java-win-64bit-jre_20190831.zip」というZIPファイルがダウンロードされます。
Windows版はこのZIPファイルを展開するだけでインストールは完了します。
解凍する際は、フォルダ名を短く分かりやすい場所にすることをおすすめします。
以下の例はC:\直下に解凍した場合の展開されるフォルダ名です。
C:\pleiades\
├ .metadata.default\
├ eclipse\
│ └ eclipse.exe
├ java\
└ tomcat\
使用するeclipse.exeファイルはeclipseディレクトリにあります。
これでインストールは完了です。
Eclipseの使い方
eclipse.exeファイルを実行するとEclipseが起動します。
最初の起動は以下の表示あり少し時間がかかります。
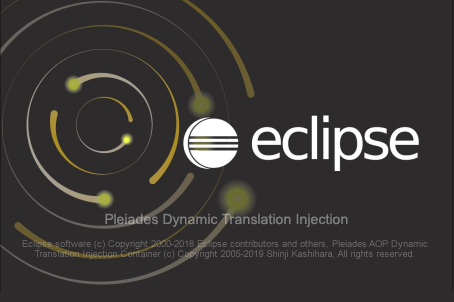

しばらくするとワークスペースのディレクトリを選択する画面が表示されます。
これはプロジェクトに関するソースファイルなどが保存される場所になります。
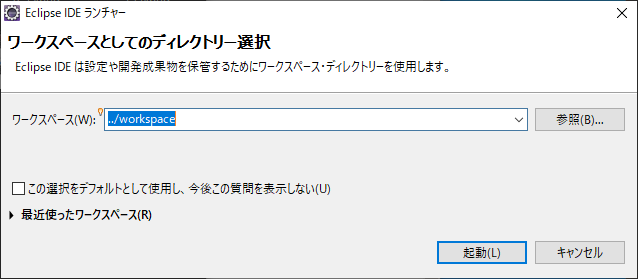
デフォルトでは「../wordspace」となってますが、自分の分かりやすい場所と名前を設定するといいでしょう。
基本設定
起動できたら以下の操作画面が表示されます。
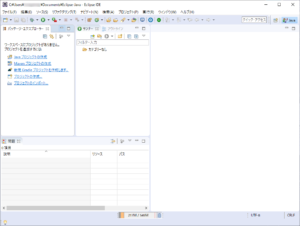
Eclipseはワークスペースごとに操作画面を表示することになります。
それでは基本的な設定をしましょう。
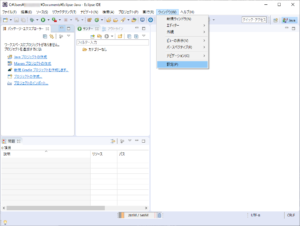
設定は画面のメニュー「ウィンドウ(W)」-「設定(P)」を選択ます。
すると設定画面が表示されます。
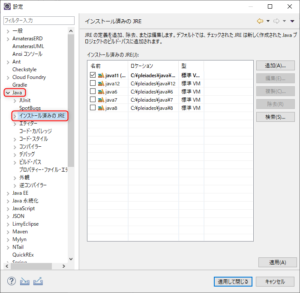
まずはJava実行環境JREの設定です。
左メニュー欄の「Java」-「インストール済みのJRE」を選択すると右にJavaバージョンの選択欄が表示されます。
使用するバージョンを選んでチェックボックスにチェックします。
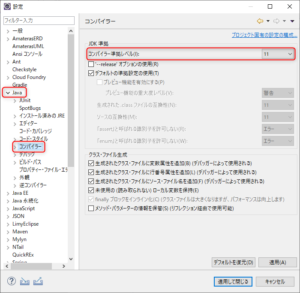
次にコンパイラのバージョンを設定します。
左メニュー欄の「Java」-「コンパイラー」を選択すると右にコンパイラーの設定画面が表示されます。
「コンパイラー準拠レベル」設定で使用するバージョンを選択してください。
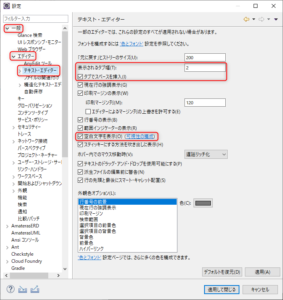
次にテキストエディターの設定をします。
左メニュー欄の「一般」-「エディター」-「テキストエディター」を選択すると右にテキストエディターの設定画面が表示されます。
ここではEclipseで使用するテキストエディターの各種設定ができます。
基本的には自分好みの設定にすればいいのですが、ここではよくされる設定だけ紹介します。
ソースコードを編集するときは見やすくするために行にインデントを入れます。
インデントはタブ文字もスペース文字もどちらも使えます。
ですが、使用する文字によってソースコードの表示が変わってきます。
昔から、タブ文字を使う派とスペース文字を使う派で別れていました。
どちらを使うかは会社や開発チームで決めているところもあるかと思います。
画面の「表示されるタブ幅」設定は、ソースコードにあるタブ文字を何文字分の空白で表示するかの設定となります。
デフォルトでは4ですが、ここでは2にしています。
「タブでスペースを挿入」設定は、テキストエディターで編集時にタブキーを使ったときはスペース文字に置き換える設定です。
この場合、タブ文字は使われず空白は全てスペース文字になります。
デフォルトでは有効になっていますが、ここではチェックしてスペース文字に置き換えるようにしています。
最近では、多くのエンジニアでインデント幅を2にして空白はスペース文字を使うことがスタンダードになってきているように思います。(しかし会社やチームなどのルールに基づきます)
そして、「空白文字を表示」設定がデフォルトでは有効になっています。
エディター使用時に空白文字を表示するのが嫌な方はOFFにしてください。
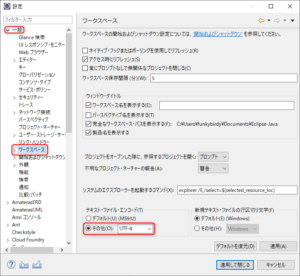
最後にエンコードの設定をします。
左メニュー欄の「一般」-「ワークスペース」を選択すると右にワークスペース設定が表示されます。
画面下のほうにある「テキスト・ファイル・エンコード」設定が「その他(UTF-8)」になっているか確認してください。
これも環境によりますが、最近は基本的にソースファイルや各種設定ファイルなどテキストファイルのエンコード形式は全てUTF-8が標準です。
プロジェクトの作成
Eclipseではプロジェクトという単位でソースコードや各種設定と関連ファイルなどを管理します。
プログラミングするときはこのプロジェクト単位で行います。
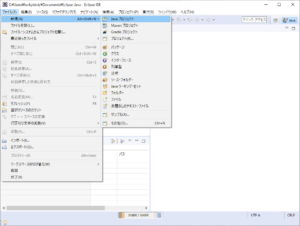
プロジェクトを新規作成します。
メニューの「ファイル」-「新規」-「Javaプロジェクト」を選択します。
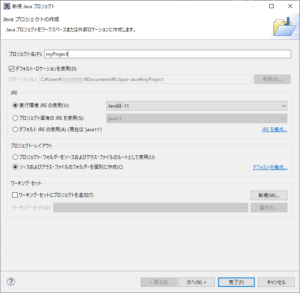
表示される画面でプロジェクト名を入力します。
ここではmyProjectと入力しています。
その他プロジェクトの場所を設定したりJREもプロジェクト単位で設定できますが、基本的にはデフォルトのままでいいと思います。
完了ボタンを押すとmodule-info.javaファイルを作成するかどうか聞いてきます。
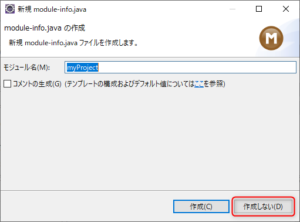
ここでは作成しないを選択しています。
そうすると入力したプロジェクト名のフォルダがワークスペース内に作成されます。
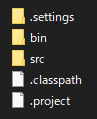
プロジェクトフォルダ配下にはこれらのフォルダやファイルが作られます。
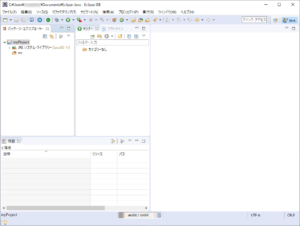
そして画面左のパッケージ・エクスプローラーにプロジェクトが表示されます。
定番の「Hello World!」を表示するクラスを作ってみましょう。
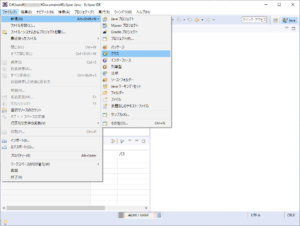
メニューの「ファイル」-「新規」-「クラス」を選択します。
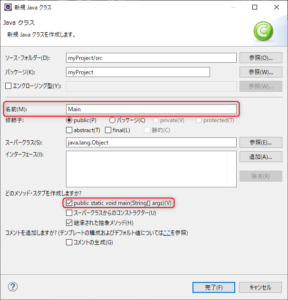
新規Javaクラス画面でクラス名を入力します。
ここではMainとしています。
そしてメインの実行クラスとなるので「public static void main(String[] args)」を有効にします。
するとプロジェクトにソースファイルが作成されます。
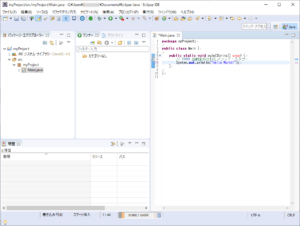
そしてmainメソッドにSystem.out.println(“Hello World!”)を記述します。
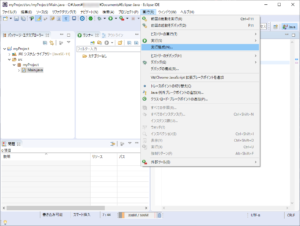
次にメニュー「実行」-「実行構成」を選択します。
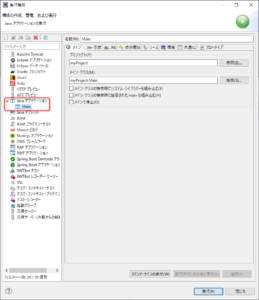
実行構成の設定画面で左メニュー一覧の「Javaアプリケーション」をダブルクリックします。
すると設定項目が表示され、画面下の「実行」ボタンが押せるようになるので、そのまま実行ボタンを押します。
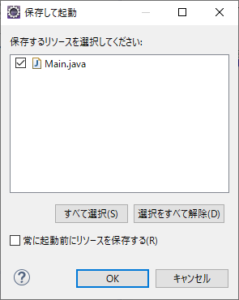
ソースファイルを保存していない場合はこのダイアログが表示されるのでOKを押して保存します。
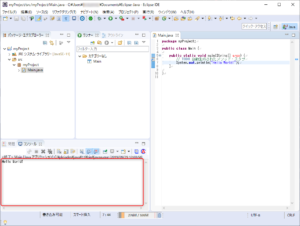
するとEclipse画面の左下にあるコンソールに「Hello World!」が表示されます。
プロジェクトの削除
作成したプロジェクトを削除することもできます。
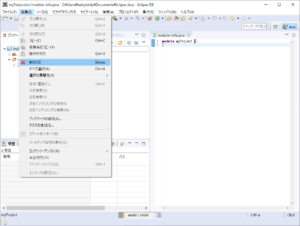
削除したいプロジェクトを画面左のパッケージ・エクスプローラーから選択します。
そしてメニュー「編集」-「削除」を選択します。
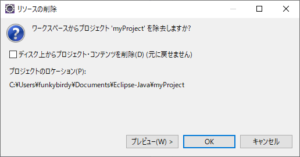
確認画面が表示されるので、プロジェクトのフォルダごとファイルの全て削除する場合は、「ディスク上からプロジェクト・コンテンツを削除」にチェックを入れてOKを押します。
その場合は元に戻せません。
チェックを外してOKを押すと、ワークスペースからプロジェクトは削除されますが、プロジェクトフォルダ配下は全て残るので、また元に戻すこともできます。
最後に
Eclipseなどの統合開発環境は比較的大きなものや複雑になるものを作成する場合に有効です。
しかもこれが無料で使えるので驚きですね。
Javaを学習するのにもいくつか作業の手間が省けていいのですが、学習はじめのうちはJavaのプログラムの書き方だけではなく、周辺を含めた知識を得るためにも、独立したテキストエディタで編集してコマンドを使ってコンパイルと実行を行うことをおすすめします。

