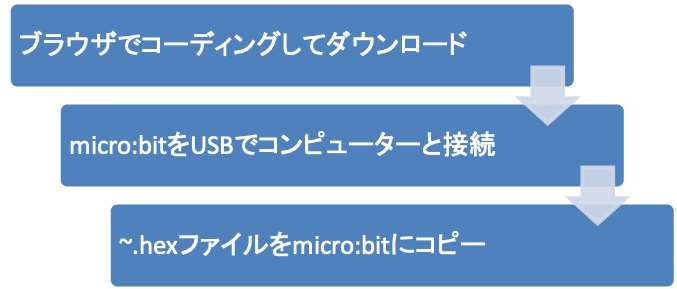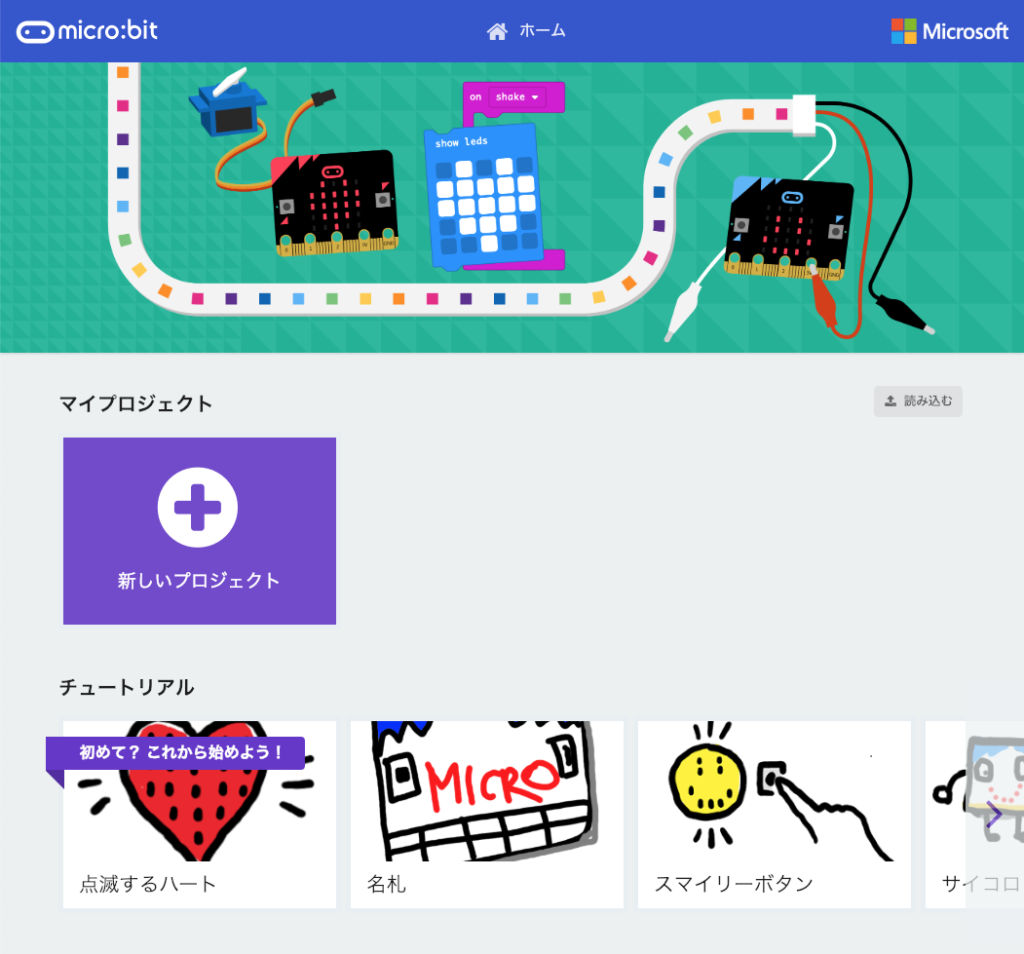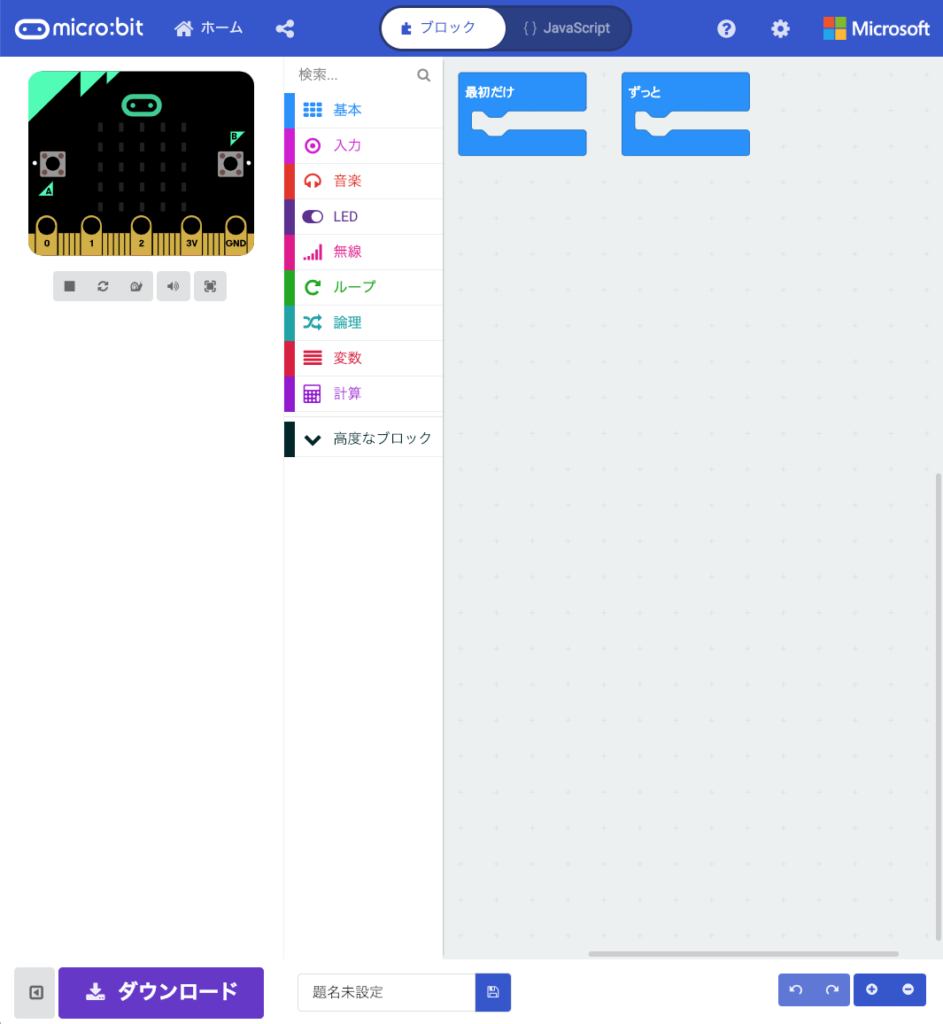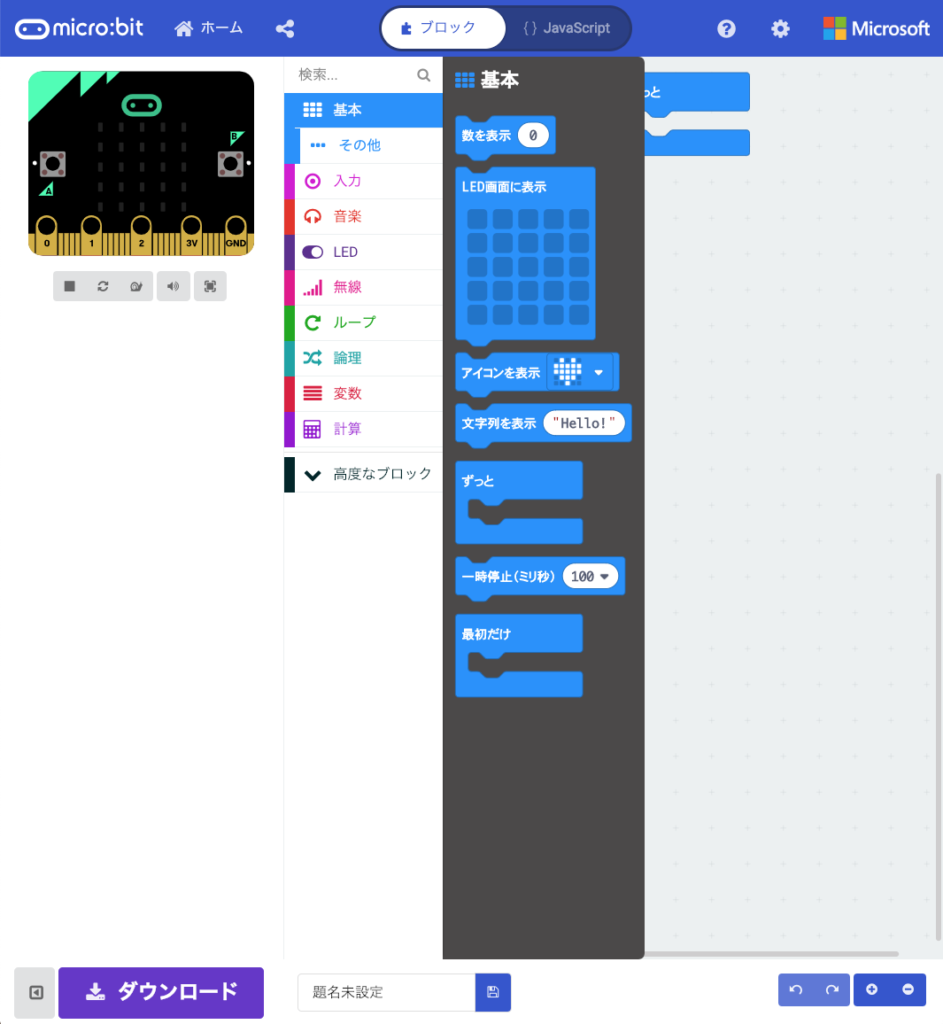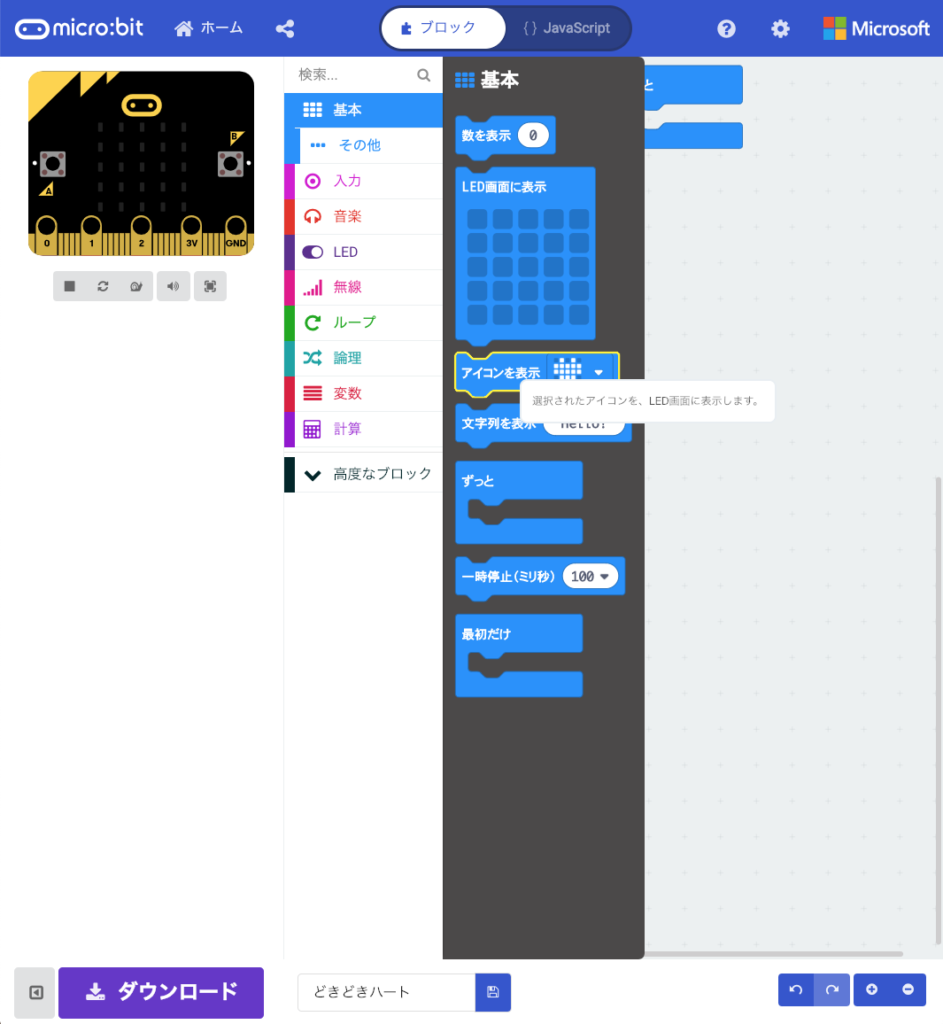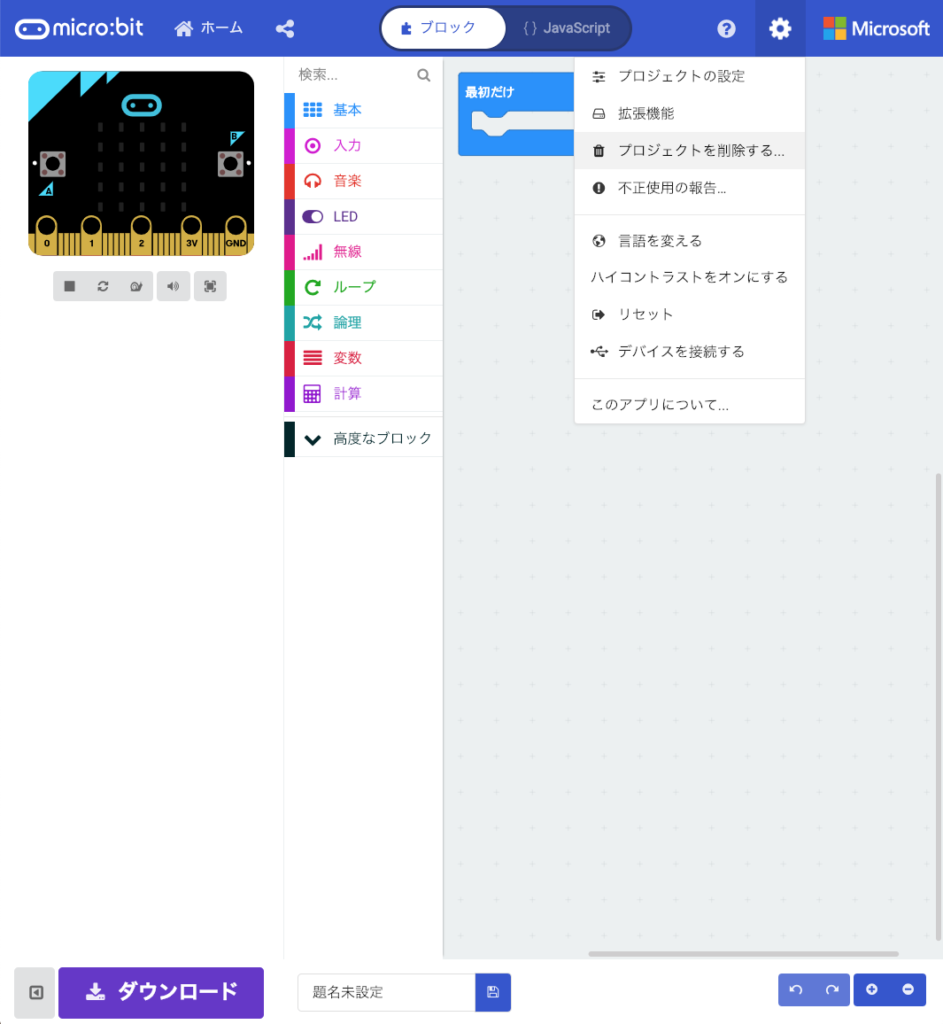プログラミングやコンピューターのことを学習するためのとても身近なアイテム「micro:bit」をやってみよう

micro:bitとは?
micro:bit (マイクロ ビット)は、教育現場で使用するためにBBCが主体となって設計しました。
基板サイズが 4 cm × 5 cmであるこの小さなボードに、コンピューターとして必要なCPUとメモリが備わり、その他LEDライト・ボタン・無線通信機能 (BLE)・傾きセンサー・加速度センサー・磁気センサー・明度センサー・入出力端子を備えたシングルボードコンピュータ です。
micro:bit単体でもこれだけのLED・ボタン・センサーが着いているのでいろいろできるのですが、入出力端子も大小合わせて25個着いているので他の機器と接続して利用範囲を広げることも出来ます。
micro:bitはWebブラウザもしくはアプリを使ってプログラミングして動かします。アプリはWindows版しかなく一般的にはブラウザを使うのでここではその方法を紹介します。
プログラミングで使える言語はビジュアルブロック・JavaScript・Pythonです。多くの人ははじめてプログラミングを学習するのにブロックを使うと思います。
ここではブロックを使って説明します。
micro:bitはじめ方
micro:bitは現在では家電量販店やAmazoneなどいろいろな場所で購入できます。
価格は販売している所で違うのですが、おおよそ参考書くらいの値段で購入できます。
本体だけの販売もありますが、はじめて購入する場合はスターターキットとしてUSBケーブルと電池ボックスがセットで販売されているものをおすすめします。
それぞればらばらに買ってもいいですが、USBケーブルと電池ボックスははじめから入手されたほうがいいでしょう。
ちなみにUSBケーブルは100円ショップのものでも使えます。
タイプはスマホと同じくA to MicroBです。
micro:bitはコンピューターなので電源がないと動作しないのですが、電源はUSBケーブルかもしくは電池ボックスから供給します。
なのでパソコンから離れて利用することを想定すると電池ボックスが必要になります。
micro:bit動かし方の流れ
micro:bitはブラウザを使ってコーディングしたプログラムをダウンロードして、そのファイル(~.hex)をmicro:bit本体にコピーすると動作します。とても簡単ですね。
それではやってみましょう。
micro:bitはじめてのプログラミング
micro:bitのコーディングエディタはMakeCode for micro:bitといって、Microsoftから提供されています。
無料で使えます。ブラウザで以下のURLにアクセスしてMakeCodeページを開いてください。
・MakeCode for micro:bit(https://makecode.microbit.org/)
画面の「新しいプロジェクト」をクリックしてエディタを表示します。
エディタはリストからブロックを右のエリアにドラッグ・アンド・ドロップして、つなげていくことでコーディングします。
画面左に表示されているmicro:bitの画像はシュミレーターです。コーディングしたものをシュミレーターがすぐに実行するようになっています。
なので、micro:bitにファイルをコピーする前にシュミレーターで動作をチェックすることもできます。
それでは簡単なプログラミングをしてみましょう。
micro:bitのLEDにどきどきするハートを表示するプログラムを作ってみたいと思います。
画面に表示されている基本ブロックのリストから以下のブロックをドラッグ・アンド・ドロップでずっとブロックの間につなげていきます。
・アイコン表示(ハート)
・一時停止(100ミリ秒)
・アイコン表示(小さいハート)
すると画面左のシュミレーターが動作していると思います。
このプログラムをダウンロードします。
エディタ画面の下にある入力フィールドに「どきどきハート」と入力します。
これがダウンロードするファイル名となります。そして、「ダウンロード」をクリックします。
「micro:bitにダウンロードしましょう」という画面が表示されるので、「microbit-どきどきハート.hex」をクリックするとこのファイルがダウンロードされます。
このファイルをmicro:bitにコピーします。
micro:bitをコンピューターに接続
プログラムファイルをコピーするためにmicro:bitをコンピューターにUSBで接続します。
最初は本体のLEDに何か表示されると思いますが気にせず、接続できると「MICROBIT」という名前でマウントされていると思います。
ここに「microbit-どきどきハート.hex」ファイルをコピーしてください。
するとmicro:bitのLEDにハートが点滅しはじめたと思います。
USBで接続している間は電気が供給されているのでmicro:bitは動作していると思います。
パソコンから離して動作させる場合はUSBケーブルを取り除いた後電池ボックスをコネクタに差し込んでください。
差し込んだ時点で電源はONとなります。
プロジェクトの削除
いま開いているプロジェクトを削除するには画面右上の歯車アイコンをクリックして「プロジェクトを削除する…」を選択して削除してください。
まとめ
micro:bitはプログラミングやコンピューターのことを学習するために簡単に導入できるツールです。
そしてmicro:bitは簡単なことから複雑で高度なプログラミングが必要なモノまで様々な使い方ができます。
習熟度に合わせて簡単なものから複雑なものまで成長しながら利用していけるので活用してみてください。