Minecraft for Windows10を使ってプログラミング学習できる環境をつくります
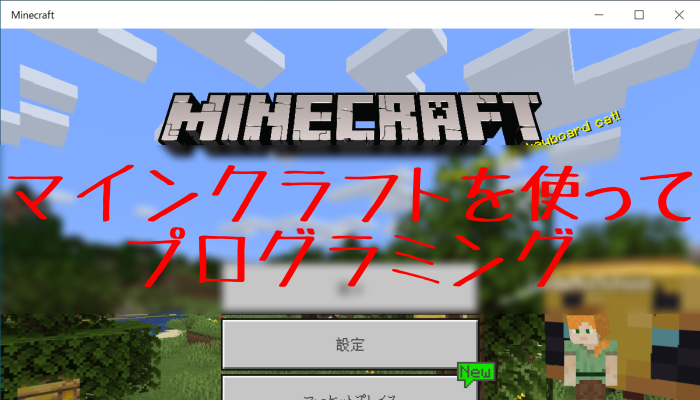
マインクラフトのプログラミング環境について
マインクラフトを使ってプログラミングできる環境構築はいくつかの方法があります。
様々なOSで動作しますし、Education Editionというのもあります。
その中でこの記事では最も簡単だろうと思われる方法を紹介します。
ですが、ここでは利用できる環境はWindows10限定となります。
マインクラフトのプログラミング環境をつくるのに必要なのは以下の2つです。
- Minecraft for Windows10
- Code Connection for Minecraft
Minecraft for Windows10は家電量販店やMicrosoft Storeなどで購入することができます。
Code Connection for MinecraftはMicrosoftサイトからダウンロードします。
Minecraft for Windows10のインストール
マインクラフトは家電量販店などでも購入できますが、どこもライセンスを販売しているのかと思います。
最近では一昔のようにソフトウェアをパッケージ(箱)で購入して、メディア(DVDなど)からインストールするようなことが無くなってきています。
Windows10でもソフトウェア(アプリ)のインストールは、Microsoft Storeからダウンロード&インストールが主流になってきています。
Minecraft for Windows10も家電量販店で購入したらシリアル番号が送られてくるだけだと思うので、ここでもその流れでインストールします。
もちろん、Microsoft Storeで直接購入してダウンロード&インストールしても問題ありません。
それではWindows10のMicrosoft StoreアプリからMinecraft for Windows10をダウンロード&インストールします。

Microsoft Storeアプリを起動して、Minecraft Windows10を検索し選択ます。
画面にある購入ボタン右のメニューをクリックします。
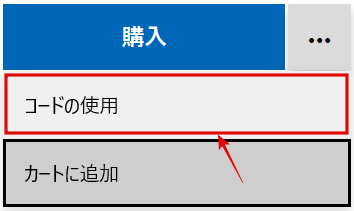
メニューの「コードの使用」をクリックします。
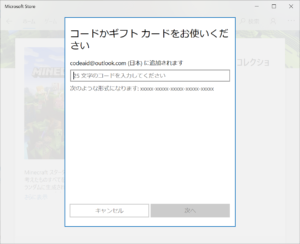
ここで購入時に取得したシリアル番号を入力します。
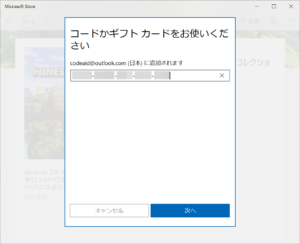
シリアル番号を入力したら次へをクリックします。
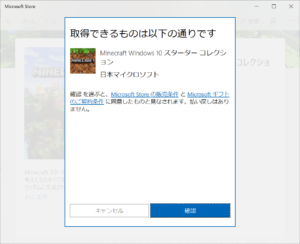
内容をチェックし確認ボタンを押します。
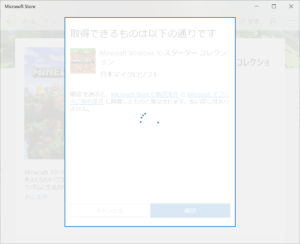
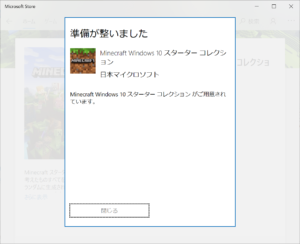
しばらくするとインストールする準備が整います。
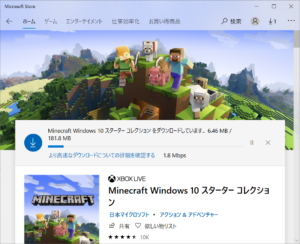
ダイアログを閉じるとダウンロード&インストールをはじめます。
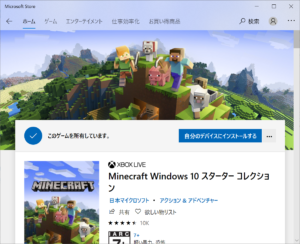
インストールが完了すると「このゲームを所有しています。」と表示されます。
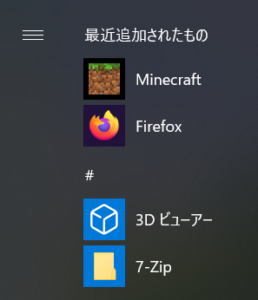
そしてWindowsメニューから起動できるようになります。
これでMinecraft for Windows10のインストールは完了です。
Code Connection for Minecraftのインストール
マインクラフトでプログラミングするために「Code Connection for Minecraft」を使います。
ダウンロード&インストールはMicrosoftサイトから行います。
Minecraft for Windows10 Setup for Minecraftサイト(https://minecraft.makecode.com/setup/minecraft-windows10)
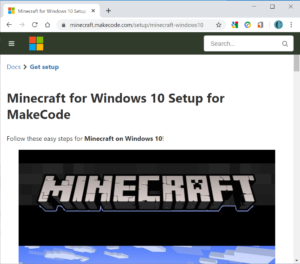
このページにあるDownload Code Connectionボタンを押してダウンロードします。
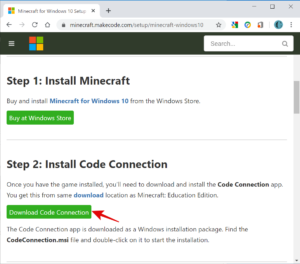
もしくは以下のダウンロードリンクから直接ダウンロードしてください。
Code Connectionダウンロード(https://aka.ms/meeccwin10)
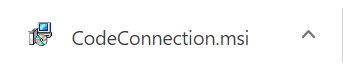
CodeConnection.msiファイルがダウンロードされるので実行してインストールします。
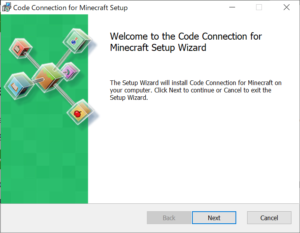

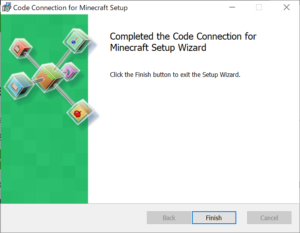
特に設定はなくNextボタンを押してインストールします。
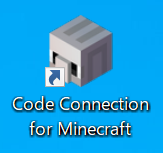
インストールが完了するとデスクトップにCode Connection for Minecraftの起動リンクが現れます。
これでCode Connection for Minecraftの準備は完了です。
マインクラフトでプログラミングする方法
準備ができたらプログラミングする方法をみていきましょう。
まずはMinecraft for Windows10を起動します。
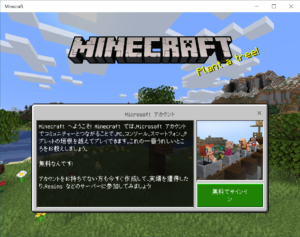
「無料でサインイン」ボタンを押してお持ちのMicrosoftアカウントでサインインします。
Windows10をMicrosoftアカウントでログインしているとそのまま次の設定にすすみます。
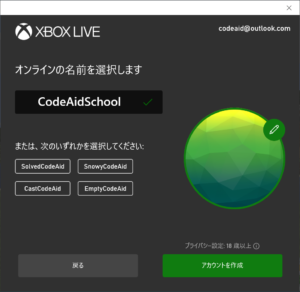
オンラインのときに表示される名前を入力します。
すでに使われている名前は使えません。
名前を入力したらアイコンも好きなものを選んで、「アカウントを作成」ボタンを押します。
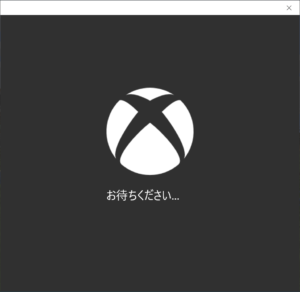
しばらくすると。。
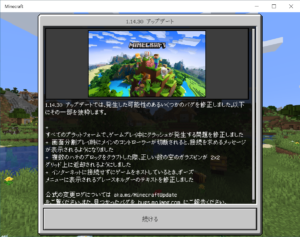
最新パッチにアップデートする画面が表示されます。
続けるを押してアップデートします。
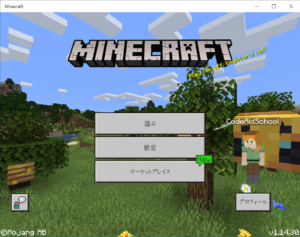
これでマインクラフトが起動できるようになりました。
つづいてプログラミング環境を設定していきます。
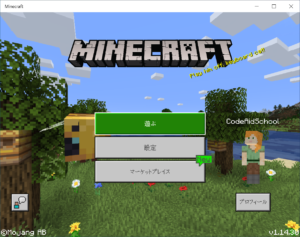
この画面で一番上の「遊ぶ」ボタンを押します。
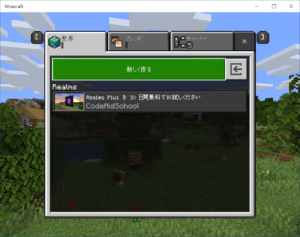
つづいて「新しく作る」ボタンを押します。
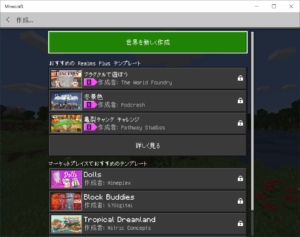
つづいて「世界を新しく作成」ボタンを押します。
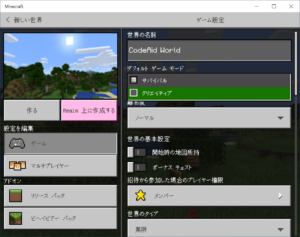
新しい世界のゲーム設定画面が表示されます。
「世界の名前」に自分のワールド名を入力します。
「デフォルトゲームモード」はクリエイティブを選択します。
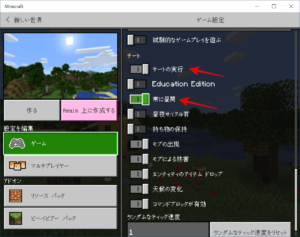
「チートの実行」と「常に昼間」を有効にします。
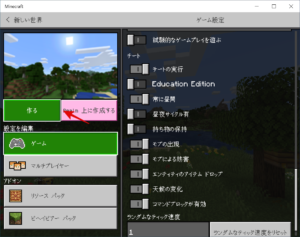
そして画面左にある「作る」ボタンを押して世界を作ります。
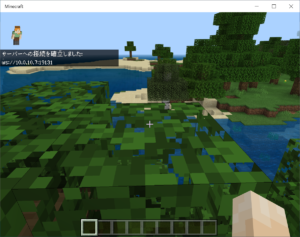
これでマインクラフトが起動しプレイできるようになりました。
この後、マインクラフトを起動したままCode Connection for Minecraftを起動します。
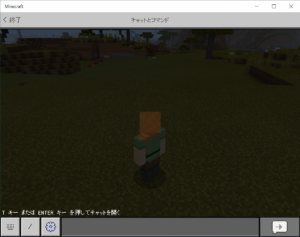
まずマインクラフトの画面で「T」キーを押してチャット入力画面にします。
そうすると他のウィンドウへ表示を切り替えなど、他の作業ができるようになります。
Code Connection for Minecraftを起動します。
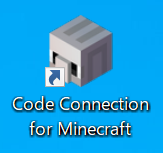
初回起動時はファイアウォールのアクセス許可を求める画面が表示されるかもしれません。
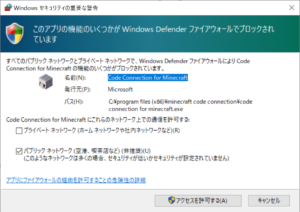
この画面が表示されたときは「アクセスを許可する」ボタンを押してください。
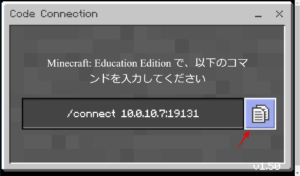
するとマインクラフトとの接続コマンドが表示されます。
画面右のノートアイコンをクリックして表示されているコマンドをコピーしてください。
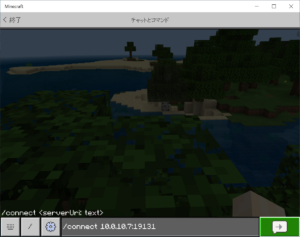
マインクラフトの画面へ戻って、チャット入力フィールドに先程コピーしたコマンドを「Ctrl + V」キーを押してペーストします。
そして、右の矢印ボタンをクリックするか、ENTERキーを押します。
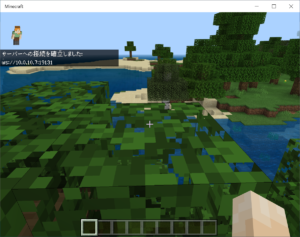
するとマインクラフトとCode Connectionが接続されます。
これと同時にCode Connectionの画面が切り替わります。
マインクラフトの画面で「T」キーを押してチャット画面にし、他のアプリの画面に切り替えれるようにします。

Code Connectionの画面に戻って、この画面から「MakeCode」ボタンをクリックします。
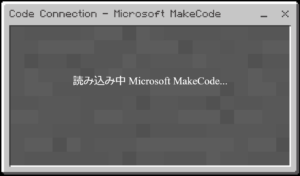
しばらく待つと。。

プロジェクト作成画面が表示されます。
「新しいプロジェクト」クリックしてプロジェクトを作成します。
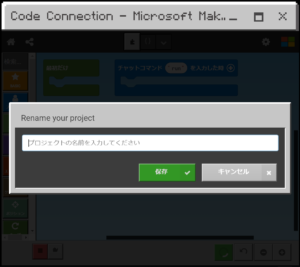
プロジェクト名を入力して保存ボタンをクリックします。
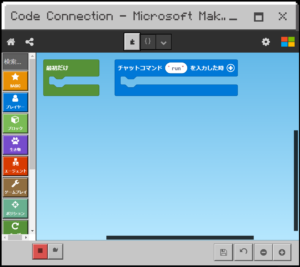
するとプログラム作成画面が表示されます。
この画面で様々なプログラムを作成します。
まとめ
これでマインクラフトを使ったプログラミング学習環境は完成です。
特別な設定はなく、ソフトウェアのインストールだけで環境が簡単に作れるのでおすすめです。
マインクラフトの世界ではプログラミングをして建築物を作ったり、採掘したり、いろんな生物を出現させたり、独自のゲームを作ったりなどなど様々なことが可能です。
是非いろいろ挑戦してみてください。

