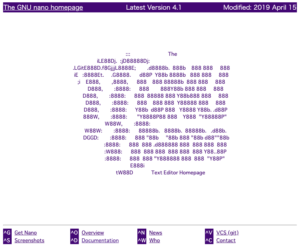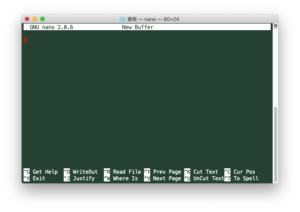Macのターミナルを使って、ちょっとしたファイルの修正などの編集はnanoエディタがとても簡単で便利です
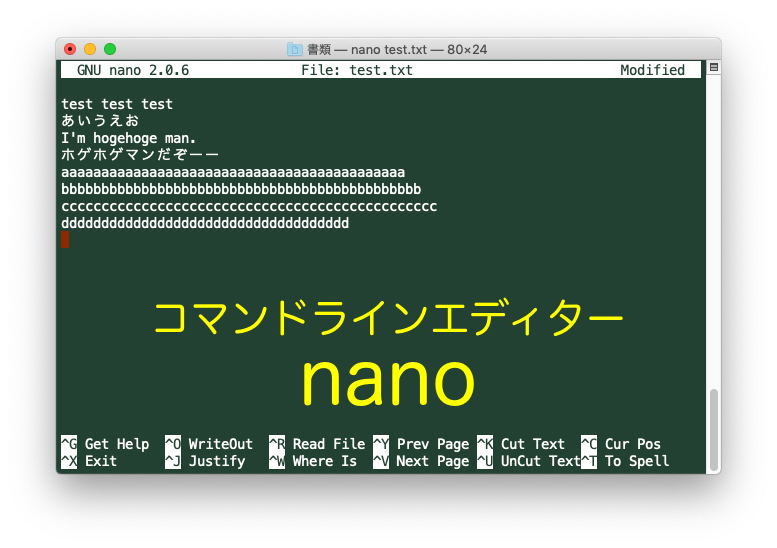
nanoエディタ
ターミナルのコマンドラインで利用するエディタといえばUnixのときから多くはviが利用されているかと思います。
シェルスクリプトの編集やちょっとした設定ファイルの作成・修正などによくコマンドラインエディタが使われます。
ただ、viは操作方法が一般的なテキストエディタとは違うため操作方法を覚えて慣れるまでに少し苦労します。
viは特殊な操作方法ゆえにしばらく使っていないと忘れてしまい戸惑うことも多いです。
身体が覚えるまで使用すればすぐに思い出しますが、普段はあまり使わなかったり、初心者の方には受け入れにくく、結局ちょっとしたことでもGUIのエディタを使ってるのではないでしょうか。
しかし、このnanoエディタはviと比べれば普段使っているGUIのエディタと直感的に似た感覚で使用できるます。
nanoエディタはGNUから提供されているオープンソースのツールです。
なのでLinuxでは標準で使えるようになっていますが、Macの環境でも同じくデフォルトで利用できインストールの必要はありません。
使い方
使い方は簡単で以下のコマンドを入力するだけです。
$ nano (ファイル名)ファイル名を指定せずにコマンドを入力したときは、編集後にエディタを閉じるときや名前を付けて保存するときにファイル名を指定します。
起動すると他のエディタと同じくターミナル画面がエディタ画面になります。
画面の下に主なショートカットキーのコマンドリストが表示されます。
英数字はもちろん日本語も入力できます。
そして操作方法ですが、普通のエディタと同じく方向キーでカーソルを移動しBackSpaceキーで文字を削除しEnterキーで改行できます。
少し使い勝手が違うのはカット&ペーストの操作です。
カーソルのある行をカットするには「Ctrl + K」
カットした行をペーストするには「Ctrl + U」
そして、カーソルのある行をコピーするには「Alt + 6」なんですが、Macでは動作しないようです。
行単位ではなく文字をカット・コピー&ペーストするショートカットキーがないのですが、コピーについてはマウスで表示している文字をドラッグして選択してMacの操作に従って「Command ⌘ + C」でコピーしてカーソル位置で「Command ⌘ + V」でペーストすることができます。
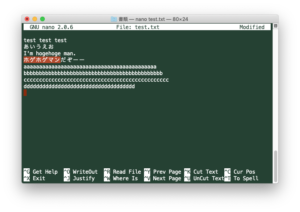
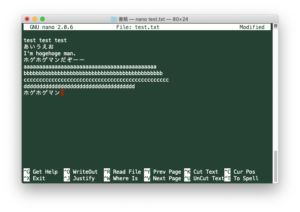
残念ながらカットはできません。
少し癖はあるのですが、コマンドラインエディタを使い慣れていない方でもviよりも直感的に使えるかと思います。
ちょっとしたファイル編集に便利なので是非使ってみてください。