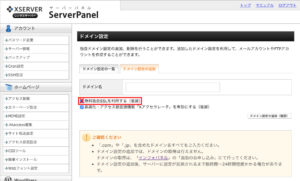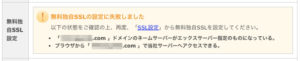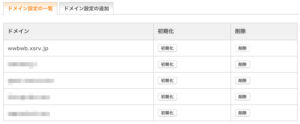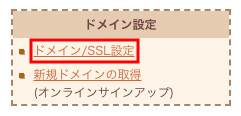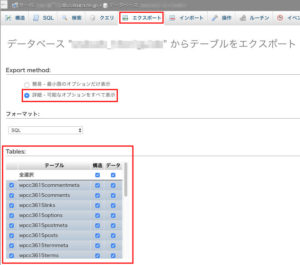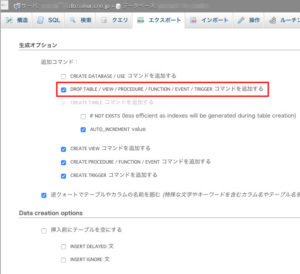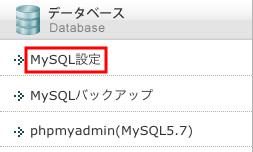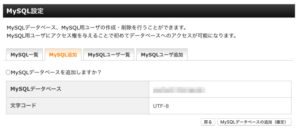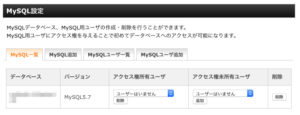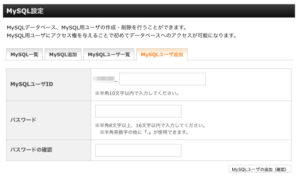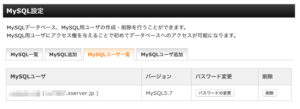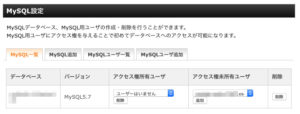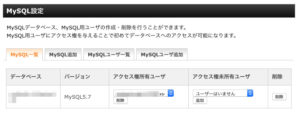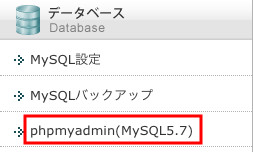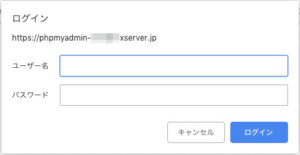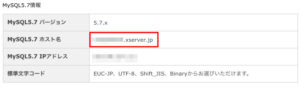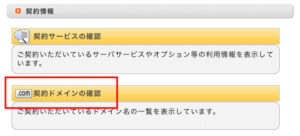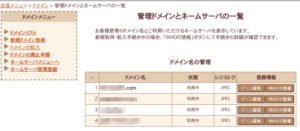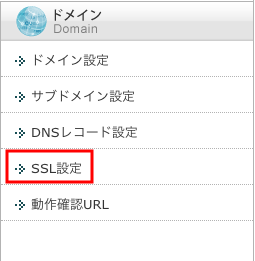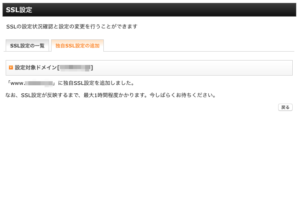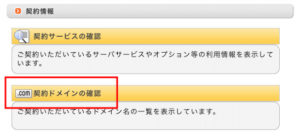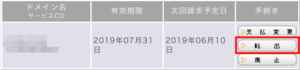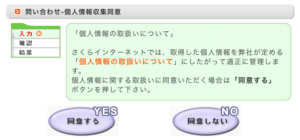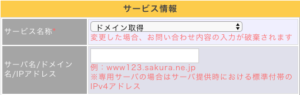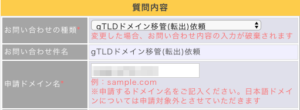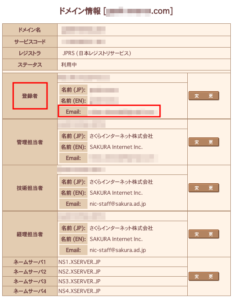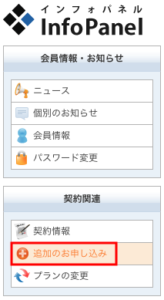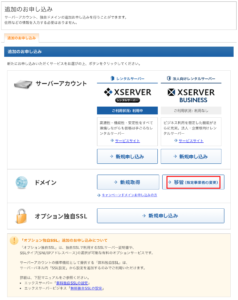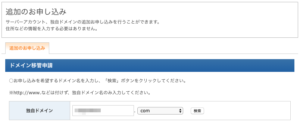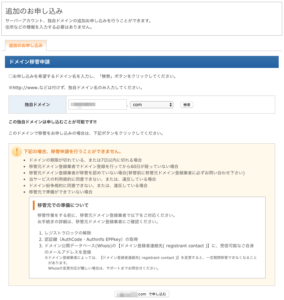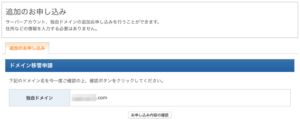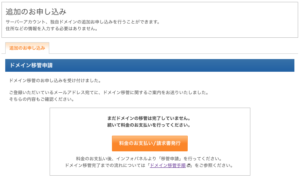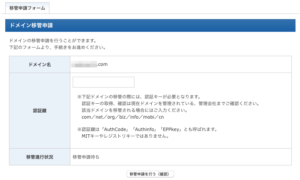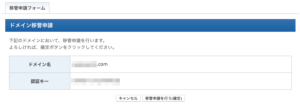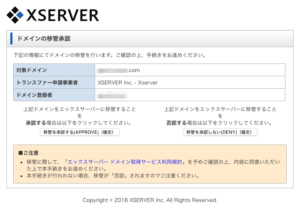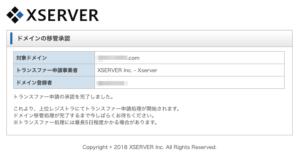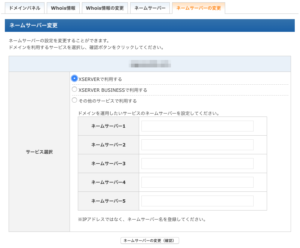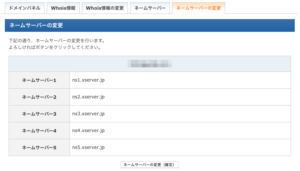さくらインターネットからXサーバーへ引越方法全解説!WordPressで構築した環境の移行とドメイン移管作業を完全カバー!無料SSL利用サイトに対応!

全体の手順
さくらインターネットからXサーバーへの引越し作業は短い時間ですぐにできるものではありませんが、決して難しいものでもありません。
ちゃんと手順を踏んで進めていけば問題なく移行できます。
その全体の手順は以下となります。
無料SSLを利用しているサイトを前提に説明しています。
無料SSLを利用してない場合はSSL説明部分をスキップしてください。
Xサーバーに契約されていることを前提にしています。
まだの場合まずはXサーバーへ契約してから以下の手順を進めてください。
- Xサーバーで独自ドメイン追加設定
- さくらインターネットの無料SSL化を解除する(プラグイン削除など)
- さくらインターネットのMySQLデータベースをエクスポート
- さくらインターネットのWordPressサイト環境をまるごとダウンロード
- XサーバーへMySQLデータベースを作成しインポート
- XサーバーへWordPressサイト環境をアップロード
- さくらインターネットのDNS設定変更
- Xサーバーの無料SSL設定
- .htaccessの編集とWordPress設定変更
引越しのときにドメイン移管も行いたい場合は以下の作業も行います。
- さくらインターネットへドメイン転出申請
- Xサーバーへドメイン移管申請
- 完了確認
手順を大きく分割するとこのような感じとなります。
詳細の作業内容についてはそれぞれの項目で説明します。
1.Xサーバーで独自ドメイン追加設定
まずはXサーバーでドメイン追加設定を行います。
ドメイン追加設定を行うことでサーバーにドメインごとのサイト環境を作成できるフォルダ環境ができます。
Xサーバーの「サーバーパネル」へログインします。
「ドメイン設定」をクリックします。
「ドメイン設定の追加」タブを選択し、使用するドメインを入力します。
デフォルトでは「無料独自SSLを利用する(推奨)」にチェックが入ってますが、ここは必ずチェックをはずします。
チェックを入れていてもSSL追加ができなくてエラーとなります。
無料SSLの追加設定は移行作業の最後に行います。
入力したドメイン名に間違いがなければ入力フィールド下にある「ドメイン設定の追加(確認)」ボタンを押します。
確認画面が表示されるので問題なければ「ドメイン設定の追加(確定)」ボタンを押してドメインを追加します。
確定ボタンを押したあとしばらくするとサーバーに設定が反映しますが、状況によっては設定の反映まで数時間から24時間かかる場合があります。
なので、複数のドメインを使っている場合は全てのドメインで先にこの追加作業をやっておきましょう。
Xサーバー公式案内はこちら
2.さくらインターネットの無料SSL化を解除する(プラグイン削除など)
さくらインターネットで利用している移行するドメインのサイトの無料SSL設定を解除してhttpでアクセスできるようにします。
まず「さくらのレンタルサーバー簡単SSL化プラグイン」を利用している場合はプラグインを無効にします。
プラグインを無効にすると一旦WordPressがログアウトしますが、そのまま再度ログインできます。
再びログインしたらサイトURLの設定がhttpになっていることを確認してください。
なっていなかったらhttpに変更して設定ボタンを押します。
次にサイトの.htaccessファイルをエディタで開いて内容を確認します。
さくらのプラグインを無効にすると301リダイレクトの設定も.htaccessから削除されていると思いますが設定が残っていた場合は削除します。
削除するのは以下の部分です。
# BEGIN Force SSL for SAKURA # RewriteしてもHTTPS環境変数を有効にする SetEnvIf REDIRECT_HTTPS (.*) HTTPS=$1# 常時HTTPS化(HTTPSが無効な場合リダイレクト) <IfModule mod_rewrite.c> RewriteEngine on RewriteCond %{ENV:HTTPS} !on RewriteCond %{REQUEST_URI} !/wp-cron\.php$ RewriteRule .* https://%{HTTP_HOST}%{REQUEST_URI} [R=301,L] </IfModule> # END Force SSL for SAKURA
さくらのサーバーコントロールパネルからSSL設定を解除します。
↓
↓
「ドメイン/SSL設定」をクリックし対象ドメインの変更ボタンを押して「共有SSL、SNI SSLを利用しない」にチェックして設定を変更します。
以上のSSL設定が変更できたらhttpでアクセスできることを確認してください。
3.さくらインターネットのMySQLデータベースをエクスポート
さくらインターネットでhttpアクセスできる状態のサイトのMySQLデータベースをエクスポートします。
さくらのサーバーコントロールパネルの「データベースの設定」をクリックし、データベース一覧から「管理ツールログイン」をクリックしてphpMyAdminを開きます。
ログインしたらエクスポートするデータベースを画面左から選択し、画面上の「エクスポート」タブを選択します。
「詳細 – 可能なオプションをすべて表示」にチェックし、テーブルを全選択していることを確認します。
画面下にスクロールして「DROP TABLE / VIEW / ・・・コマンドを追加する」にチェックします。
そして、画面一番下の「実行」ボタンを押してデータベースをダウンロードします。
データベースは「データベース名.sql」というファイル名でダウンロードされます。
4.さくらインターネットのWordPressサイト環境をまるごとダウンロード
さくらインターネットにあるWordPressで構築した環境をまるごとダウンロードします。
FileZillaなどのFTPソフトを使ってダウンロードしてもいいですが、サイトの大きさにもよりますがダウンロード時間は十数分はかかるかと思います。
コマンド入力で実行すると数分でダウンロードできます。
ここではコマンド入力で実行する方法を紹介しますが、FTPソフトを使われる方はコマンド入力の説明はスキップしてFTPソフトでWordPressサイト環境をダウンロードしてください。
【コマンド入力によるダウンロード】
コマンド入力による手順は以下です。
さくらインターネットにSSHでログインしてWordPressサイトのフォルダへ移動ます。
$ ssh ユーザー名@ユーザー名.sakura.ne.jp
$ cd /home/ユーザー名/www/WordPressサイトフォルダダウンロードするWordPressサイトをまるごとZIPに圧縮して1つのファイルにします。
$ zip -r wordpress.zip .ログアウトしてscpコマンドにてZIPファイルをダウンロードします。
$ exit
$ scp ユーザー名@ユーザー名.sakura.ne.jp:/home/ユーザー名/www/WordPressサイトフォルダ/wordpress.zip ./これでカレントディレクトリにwordpress.zipファイルがダウンロードされます。
*sshとscpは実行時にパスワードを聞かれるのでさくらのサーバーコントロールパネルにログインのときに使用しているものを入力してください。
5.XサーバーへMySQLデータベースを作成しインポート
さくらインターネットからダウンロードしたMySQLデータベースをXサーバーへインポートします。
Xサーバーのサーバーパネルにログインし、「MySQL設定」をクリックします。
「MySQL追加」タブを選択し、追加したいデータベース名を入力して「MySQLデータベースの追加」ボタンを押します。
データベースが追加できると「MySQL一覧」に表示されます。
つぎに追加したデータベースを利用できるようにするためにユーザーを追加します。
「MySQLユーザ追加」タブを選択し、追加したいユーザー名とパスワードを入力して「MySQLユーザの追加」ボタンを押します。
このユーザー情報はphpMyAdminのログインやWordPress設定で利用するユーザーとなるので、複数のデータベースを同じ管理者で操作する場合は1つだけ追加してそれを他のデータベースにも利用すればいいかと思います。
後ほどWordPressの設定(wp-config.php)でも使用するのでどこかに書き留めておいてください。
ユーザーが追加できると「MySQLユーザ一覧」に表示されます。
追加したユーザーを先程追加したデータベースのアクセス権所有ユーザに設定します。
アクセス権未所有ユーザ欄からユーザーを選び「追加」ボタンを押します。
所有権が設定できるとアクセス権所有ユーザ欄にユーザー名が表示されます。
これでさくらインターネットからエクスポートしたデータベースをXサーバーにインポートできるようになりました。
データベースをインポートしましょう。
サーバーパネルのトップページに戻って、「phpmyadmin(MySQL5.7)」をクリックします。
ログインを求められるので先程追加したユーザ名とパスワードを入力してログインしてください。
phpMyAdminにログインできたら「データベース」タブをクリックし、表示される一覧から先程追加したデータベースをクリックします。
表示される画面の「インポート」タブをクリックし、「ファイルを選択」ボタンを押してさくらインターネットからエクスポートしたデータベース(データベース名.sql)を選択します。
そして画面下の「実行」ボタンを押してインポートします。
データベースのサイズによりますが少し時間がかかります。
6.XサーバーへWordPressサイト環境をアップロード
さくらインターネットからダウンロードしたWordPressサイト環境をまるごとアップロードします。
こちらもFileZillaなどのFTPソフトを使ってもいいですが、ここではコマンド入力する方法を紹介します。
まずはアップロードする前にXサーバーで動作できるようにするために、さくらインターネットからダウンロードしたWordPressサイト環境を解凍して、その先頭フォルダにある「wp-config.php」ファイルを編集します。
テキストエディタで以下の部分を修正してください。
/** The name of the database for WordPress */ define('DB_NAME', 'データベース名');/** MySQL database username */ define('DB_USER', 'ユーザー名');/** MySQL database password */ define('DB_PASSWORD', 'パスワード');/** MySQL hostname */ define('DB_HOST', 'ホスト名');
データベース名:XサーバーのMySQL追加で追加したデータベースの名前です
ユーザー名:XサーバーのMySQLユーザー追加で追加したユーザーの名前です
パスワード:ユーザーを追加したときに設定したパスワードです
ホスト名:MySQL設定画面下にあるホスト名です
wp-config.phpファイルの編集が終わったら再びWordPressサイト環境をZIP圧縮します。
ソフトを使ってもコマンド入力で実行してもどちらでもいいです。
そしてZIP圧縮したファイルをXサーバーに追加したドメインのWebルートに展開します。
まずはドメインのWebルートフォルダにZIPファイルをアップロードします。
XサーバーのWebルートは以下のようなフォルダ構造になっています。
/home/ユーザー名/ドメイン名/public_html/ここにscpコマンドを使ってアップロードします。
ただ、Xサーバーはセキュリティの理由からsshやscpコマンドを実行するときはポート番号を10022に指定し、公開鍵認証を使ったログインのみをサポートしています。
そのため予め公開鍵認証用鍵ペアを生成しておく必要があります。
もし、コマンド入力がわからなかったり設定などが面倒くさい方はFileZillaなどのFTPソフトを利用してアップロードしてください。
FTPソフトを使う場合はZIP圧縮せずにフォルダ展開している状態でそのままアップロードすれば一度の作業でアップロード完了します。
ここではコマンド入力で実行する方法を紹介します。
SSH設定についてXサーバー公式案内はこちら
公式案内に従って鍵ペアを生成すると、「サーバー名.key」ファイルがダウンロードされます。あとは端末にて認証できるようにソフトやターミナルで設定します。
以下はコマンド入力でssh,scpを利用するための設定です。
まずは秘密鍵「サーバー名.key」ファイルをホームディレクトリ配下の「.ssh」ディレクトリに設置します。
$ mkdir ~/.ssh
$ mv ~/Downloads/サーバー名.key ~/.ssh「サーバー名.key」のファイル名とパーミッションを変更します。
$ mv ~/.ssh/サーバー名.key id_rsa「id_rsa」がすでにあれば任意のファイル名(例えば:id_xsrv_rsa)に変更してください。
$ chmod 700 ~/.ssh
$ chmod 600 ~/.ssh/id_rsaこれでXサーバーでssh, scpコマンドが使えます。
*コマンド実行するとパスワードを聞いてくるので、鍵ペアを生成するときに設定したパスワードを入力してください。
あとはWordPressサイト環境をアップロードします。
$ scp -P 10022 wordpress.zip ユーザー名@ユーザー名.xsrv.jp:/home/ユーザー名/ドメイン名/public_html/アップロードが完了したらZIPファイルを展開します。
$ ssh ユーザー名@ユーザー名.xsrv.jp -p 10022
$ cd ドメイン名/public_html
$ unzip wordpress.zip続いてXサーバーに移した環境が表示できるか確認を行います。
WordPressを使って構築したサイトはhotsファイルを使った動作確認をする必要があります。
*hostsファイルを使った動作確認方法Xサーバー公式案内はこちら
表示できることを確認すればデータベースとファイル一式の移行は終了です。
引き続き全て完了するまでもう少し設定変更を行います。がんばりましょう。
7.さくらインターネットのDNS設定変更
ドメインの管理元のDNS設定でネームサーバーをXサーバーのネームサーバーに書き換えます。
ここではさくらインターネットでドメイン管理をしている場合を想定した説明をします。
画面上の「契約情報」をクリックします。
画面下のほうにある「契約ドメインの確認」をクリックします。
画面下にドメイン一覧が表示されてその上と下に表示されている「ドメインメニュー」ボタンを押します。
管理ドメインとネームサーバーの一覧が表示されます。
画面下にある「ネームサーバーとゾーンの管理」に表示されているネームサーバー情報を変更ボタンを押してXサーバーのネームサーバーに変更します。
Xサーバーのネームサーバー
ns1.xserver.jp
ns2.xserver.jp
ns3.xserver.jp
ns4.xserver.jp※DNS設定変更には時間がかかる場合があるのでここで10〜20分待ちます。
8.Xサーバーの無料SSL設定
Xサーバーの無料SSL設定を行います。サーバーパネルにログインします。
「SSL設定」をクリックします。
「独自SSL設定の追加」タブをクリックし、設定するドメインが表示されていることを確認し「独自SSL設定を追加する」ボタンを押します。
「追加しました」と表示されてから1時間待ちます。
設定が反映されるまで最大1時間程度かかります。
反映される前にドメインへアクセスすると以下のようなエラーが表示されます。
Xサーバー公式案内はこちら
9..htaccessの編集
最後にXサーバー環境で.htaccessファイルを修正します。
.htaccessはhttpsへ301リダイレクトするように以下の記述を追加します。
<IfModule mod_rewrite.c>
RewriteEngine On
RewriteCond %{HTTPS} !on
RewriteRule ^(.*)$ https://%{HTTP_HOST}%{REQUEST_URI} [R=301,L]
</IfModule>*.htaccess編集について Xサーバー公式案内はこちら
以上でWordPressサイト環境の移行は完了です。
ホームページが正しく表示されるか確認してください。
なおXサーバーではデフォルトでPHP7の最新が設定されています。
さくらインターネットでPHP5で利用されていた方はサイトがPHP7で動作した場合に警告やエラーが表示される可能性があります。
Xサーバーのエラーログを確認することをおすすめします。
また警告やエラーがあった場合はおそらくホームページ画面に表示されるかと思います。
必要に応じて修正するか、Xサーバーの設定でPHPのバージョンを5に変更するなど対応してください。
独自ドメインを利用していてXサーバーへドメイン移管をする場合は以下のドメイン移管の方法を参照してください。
付録 ドメイン移管の方法
利用しているドメインがXサーバー以外の管理で、Xサーバーへ移管する場合にその方法について説明します。
ここではさくらインターネットで管理していたドメインをXサーバーへ移管する場合を想定して説明します。
ドメイン移管の手順は大きく以下の手順で行います
ドメイン転出申請⇒ドメイン移管申請⇒支払い手続き⇒完了メール受信
※ドメインによって少しだけ移管の流れが違います。
gTLD・汎用型ドメイン「.com/.net/.org/.info/.biz/.mobi/.cc/.in」
企業・団体の属性型ドメイン「.jp/.都道府県.jp/.co.jp/.or.jp/.ne.jp/.gr.jp」
1.さくらインターネットでドメイン転出申請
さくらの会員メニューにログインし契約情報をクリックします。
表示された画面の「契約ドメインの確認」をクリックします。
次に表示された画面下のドメイン一覧から移管するドメイン欄の「転出」ボタンを押します。
同意するを選択します。
申請ドメイン名に移管するドメイン名入力と管理担当者メールアドレスを自身が受信できるメールアドレスで記入します。
画面下の「次へ」をクリックして申請を完了します。
※ここで重要なことがあります。XサーバーはgTLDドメインの移管申請後に承認要求するメールの送信アドレスは、ドメインのWhois情報の「登録者」に設定されているメールに送信する場合があるようです。
なので、さくらインターネットの会員メニューログイン後に「契約ドメイン確認」からWhois情報を変更して「登録者」のメールアドレスも自身のメールアドレスへ変更してください。
しばらくするとさくらインターネットからオースコードが書かれたメールが届きます。
このオースコードはXサーバーの移管申請のときに使います。
2.Xサーバーでドメイン移管申請
Xサーバーのインフォパネルにログインします。
左メニューの「追加のお申込み」をクリックします。
利用規約の同意後の画面で「移管(指定事業者の変更)」をクリックします。
移管するドメイン名を入力して、「検索」ボタンを押します。
申し込みが可能であれば、画面下の「・・・で申し込む」ボタンを押します。
「お申込み内容の確認」ボタンを押して申し込みはできましたが、続いて支払い手続きを行います。
3.Xサーバーで支払い手続き
ドメイン移管申請画面でドメイン名入力後にその画面のままで「料金のお支払い/請求書発行」ボタンが表示されていると思います。
「料金の支払い/請求書発行」ボタンを押します。
そして指示に従って支払い方法を設定します。
すると「ドメイン設定」画面にドメイン一覧が表示されます。
そこに表示されている「移管申請」ボタンを押します。
認証鍵入力欄が表示されるので、ここにさくらインターネットより届いたオースコードを入力して、「移管申請を行う(確認)」ボタンを押します。
内容を確認して「移管申請を行う(確定)」ボタンを押します。
これでXサーバーのドメイン移管申請は完了です。
4.移管承認と移管完了メール受信
gTLDドメインの場合はしばらくすると承認を求める「トランスファー申請に関するご案内」メールが届きます。
メールの内容に従って承認すると全ての手続きは完了です。
メール記載のURLから「ドメインの移管承認」画面を表示して「移管を承認する[APPROVE](確定)」ボタンを押します。
画面に「トランスファー申請の承認を完了しました」と表示され、しばらくすると「レジストラトランスファーアウト意思確認のご案内」メールが届きます。
その後「ドメイン移管完了のお知らせ」メールが届くと移管作業は完了です。
最後の詰めの作業として、DNS設定をXサーバーのものに変更しましょう。
さくらインターネットで管理しているときにサーバー移行作業でXサーバーのネームサーバーに変更していますが、Xサーバーの設定ではネームサーバー5まで設定できます(さくらの設定では4まででした)。
なので、以下の手順でDNS設定を変更しておきます。
インフォパネルにログインしてトップページ下の方にあるドメイン一覧から「ドメインパネル」ボタンを押します。
「ネームサーバーの変更」タブを選択し、「XSERVERで利用する」にチェックします。
そして画面下の「ネームサーバーの変更(確認)」を押します。
ネームサーバー5まで設定されていますね。ここで「ネームサーバーの変更(確定)」を押せば変更完了です。
これで全ての作業が完了しました。お疲れ様でした。
以下、関連するXサーバーの公式案内です。
サーバー移転のXサーバー公式案内はこちら
WordPressサイト環境移転のXサーバー公式案内はこちら