Sysnology製品のNASにLAMP環境を構築し、WordPressをインストールします。DSM7を使った内容ですが、DSM6でもUIが違いますが設定内容など基本的には同じです。

はじめに
この記事ではSynology製品のNASにWebサーバー、PHP、MySQLが動作する環境を構築し、WordPressをインストールする方法について説明します。
WordPressはNASにあるパッケージではなく、手動でインストールする方法を説明します。
DSM7上での説明となっていますが、DSM6でも基本的には同じ項目の設定となります。
ただし、DSM6では画面構成が違うので設定箇所が異なることもあるのと、パッケージのバージョンが古いことで、設定内容が変わることもあります。
Webサーバー構築
Synology製品のNASをWebサーバーとしても利用するには、「Web Station」パッケージをインストールします。
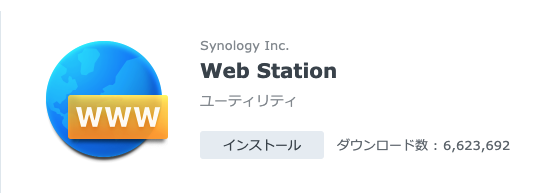
Web StationのインストールはパッケージセンターのWeb Station画面にある「インストール」ボタンを押して行います。
インストールはボタンを押したあとしばらくすると完了します。
DSM7ではWebサーバーはデフォルトでNginxが導入されています。
ここではデフォルトのNginxを利用します。
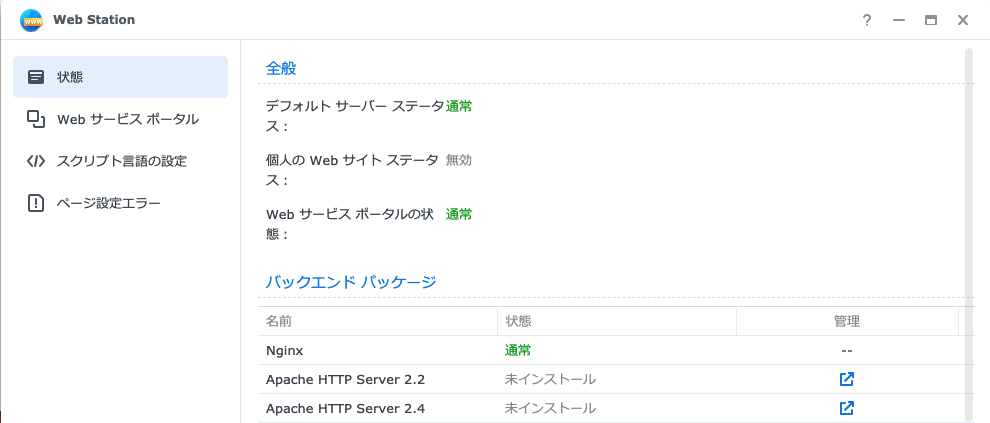
このWeb StationをインストールするだけでWebサーバーが使えるようになります。
NAS上に「web」フォルダが作成され、このフォルダがWebルートとなります。
ここにHTMLファイルなど各種ファイルを置いてブラウザからアクセスできます。
注意点として、webフォルダはhttpグループの読み込み/書き込みの権限が必要です。
Web Stationインストール後にFile Stationでwebフォルダのプロパティをチェックして、httpグループへの権限が読み込み/書き込みになっているかチェックしておきましょう。
PHPのインストール
PHPもパッケージセンターでインストールします。
バージョンはPHP7.2、PHP7.3、PHP7.4があります。
現時点(2021/8)の最新バージョンであるPHP8は含まれていません。
また、phpMyAdminを使う場合はPHP7.3を要求してきます。
PHPもインストールのボタンを押すだけで完了します。
インストール完了後にWeb Stationで「スクリプト言語の設定」でPHPがリストにあることを確認してください。
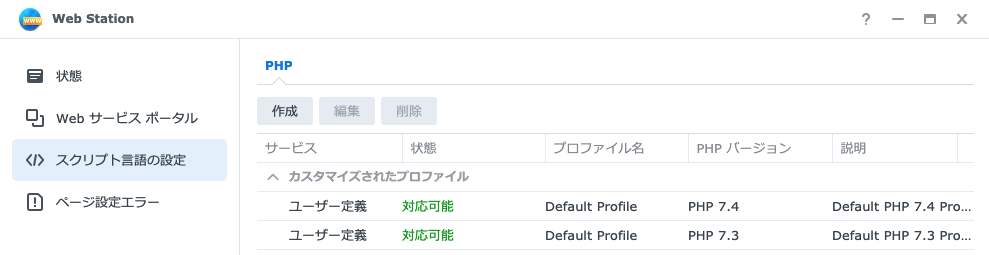
そして、インストールしたPHPを選択して「編集」ボタンを押します。
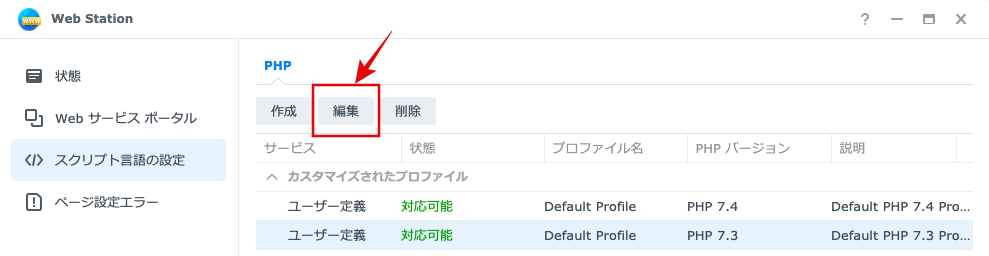
表示した画面の「拡張」を選択し、すべてのチェックボックスにチェックを入れます。
インストールした全てのPHPで行ってください。
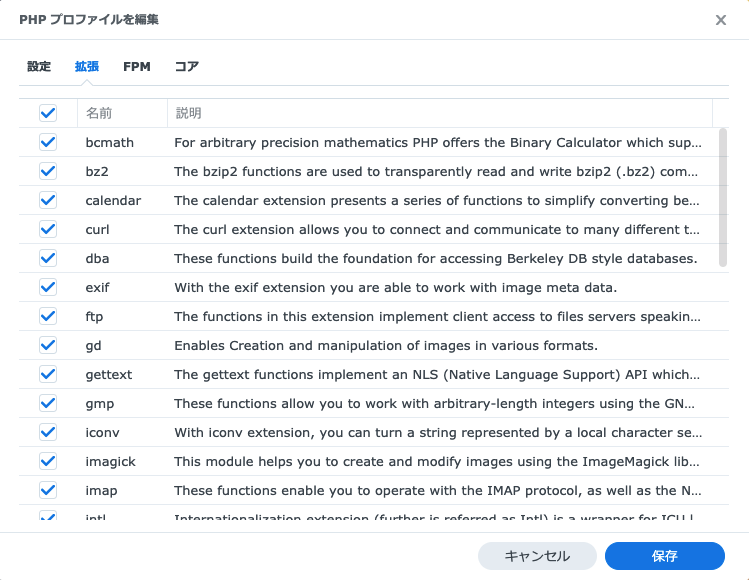
これでPHPの拡張機能がすべて使えるようになります。
データベースのインストール
DSM7ではMySQL互換のMariaDBが提供されています。
これもパッケージセンターでインストールします。
インストール時にパスワードの設定を要求してくるので作成します。
管理者のユーザー名はデフォルトで「root」となります。
インストール後、1箇所だけ設定を行います。
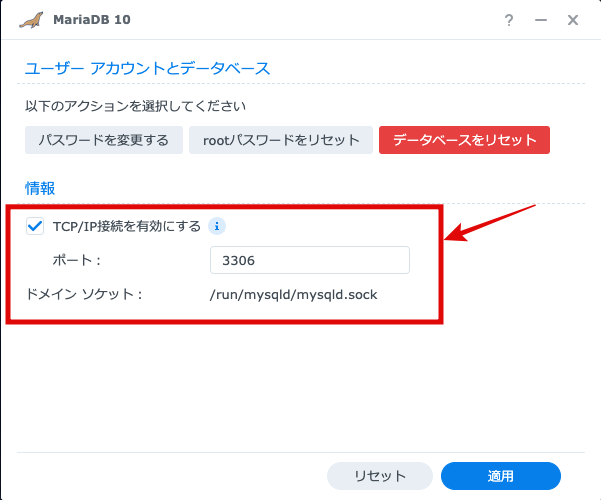
MariaDBパッケージを開いて、「TCP/IP接続を有効にする」にチェックを入れてください。
そして、その下に表示しているドメインソケット「/run/mysqld/mysqld.sock」はメモしておいてください。
後ほどWordPressのインストールで使用します。
phpMyAdminのインストール
phpMyAdminはデータベースをUI操作で管理できるツールです。
これもパッケージセンターでインストールします。
同じくインストールのボタンを押すだけで完了します。
phpMyAdminはインストールするとURLのエイリアスを作成します。
実態は「web_packages」フォルダ配下に作られます。
ブラウザでアクセスするときは「http://NAS名/phpMyAdmin」となります。
ログインは、MariaDBインストール時に設定したユーザー名とパスワードを使います。
ユーザー名:root
パスワード:<MariaDBインストール時に設定>

WordPressのインストール
これまでのパッケージをインストールしてLAMP環境は構築できています。
そこにWordPressをインストールします。
WordPressはPHPで作られたWebアプリケーションのCMS(コンテンツ・マネジメント・システム)です。
ブラウザでアクセスするとテーマに合わせて動的にWebページを作成してクライアントへ返します。
ページの内容や必要な情報はデータベースを使って読み書きを行います。
WordPressを動作させるためには、あらかじめデータベースを用意しておく必要があります。
phpMyAdminにログインしてデータベースを選択します。
そこでデータベースを作成します。

データベース名:WordPressで使用するデータベース名
照合順序:utf8_general_ciもしくはutf8mb4_general_ci
*これらの違いはutf8mb4は4バイトの文字(例えば絵文字)を含んでいる点です。
データベースを作成したら、そのデータベースにアクセスするユーザーを作成します。
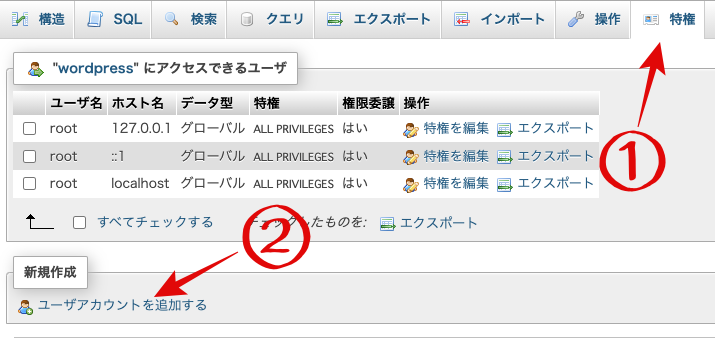
作成したデータベースを選択し、「特権」画面を表示します。
そして画面の下にある「ユーザーアカウントを追加する」をクリックします。
(ここでは、wordpressという名前でデータベースを作成しています)
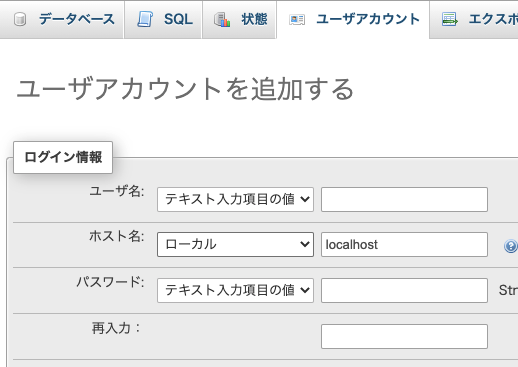
ユーザー名:このDBにアクセスする任意のユーザー名
ホスト名:ローカル(localhost)
パスワード:このDBにアクセスするためのパスワード
これでWordPressをインストールする準備が整いました。
下記サイトから最新のWordPressをダウンロードします。
公式サイト(https://ja.wordpress.org/download/)
ZIPファイルがダウンロードできるので、それを展開します。
展開したWordPressフォルダをそのままSynology NASのwebフォルダ配下に移動させます。
例えば展開したフォルダ名がwordpressのときは、以下のようになります。
web
|-wordpress
そして、ブラウザで展開したフォルダ名にアクセスしてWordPressをインストールします。
例えば「http://NAS名/wordpress」のアドレスにブラウザでアクセスします。
すると以下の画面が表示されます。
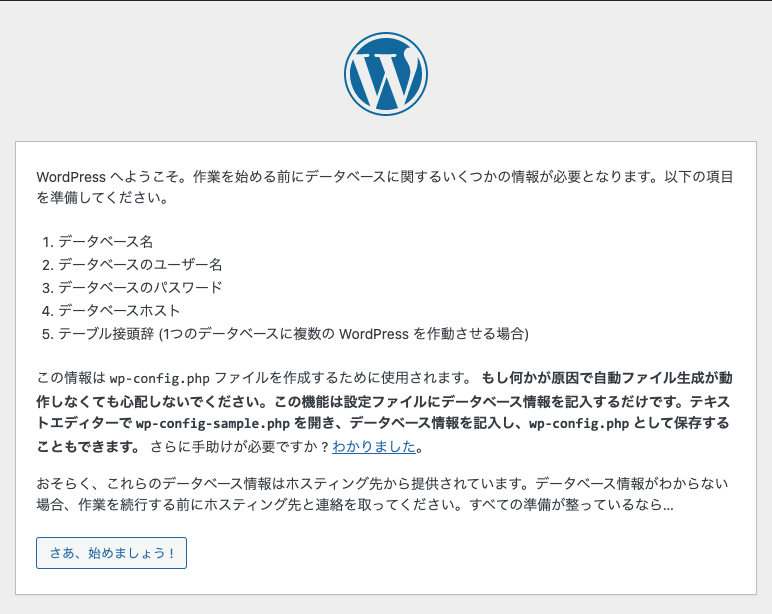
次にデータベース接続のための情報を入力します。
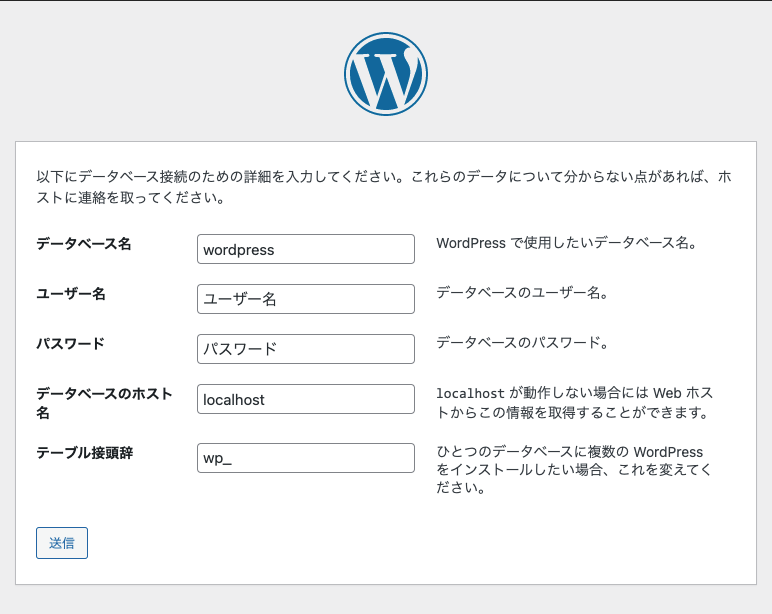
データベース名:<WordPressで使うDB名>
ユーザー名:<DBにアクセスするユーザー名>
パスワード:<DBにアクセスするためのパスワード>
データベースのホスト名:<DBがあるホスト名>
ここでホスト名は「localhost」になるのですが、MariaDBにアクセスするにはドメインソケットを指定する必要があります。
ホスト名入力欄には「localhost:(ドメインソケットパス)」と入力します。
MariaDBインストール時にメモしておいたドメインソケットのパスを入力します。
おおよその場合「/run/mysqld/mysqld.sock」となっているかと思います。
そのときは入力欄に「localhost:/run/mysqld/mysqld.sock」と入力します。
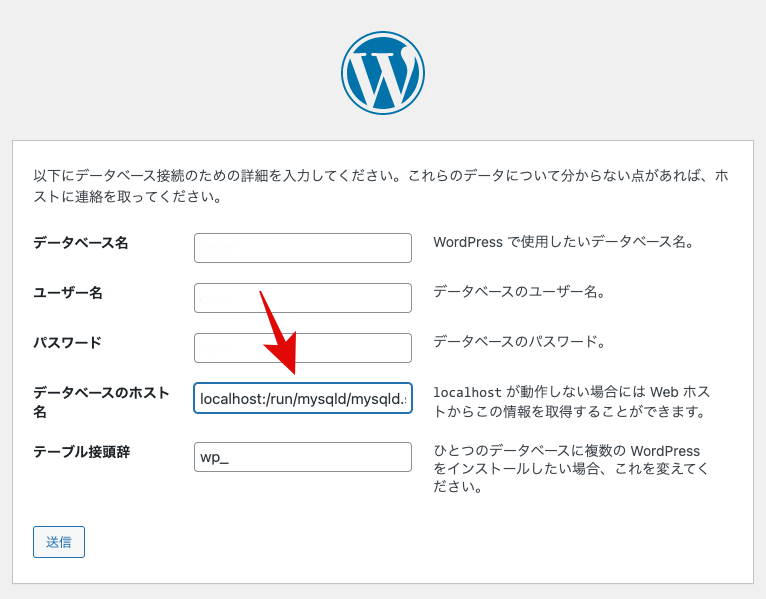
データベースに接続できればインストール開始画面が表示されます。
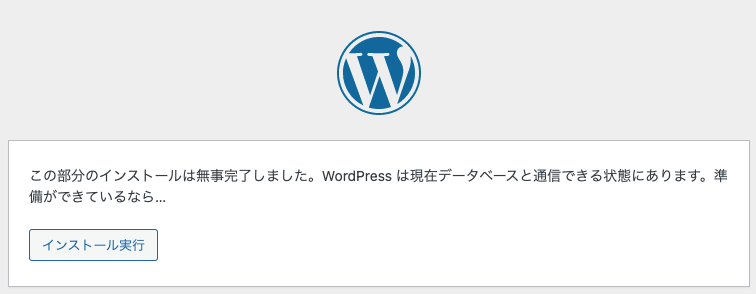
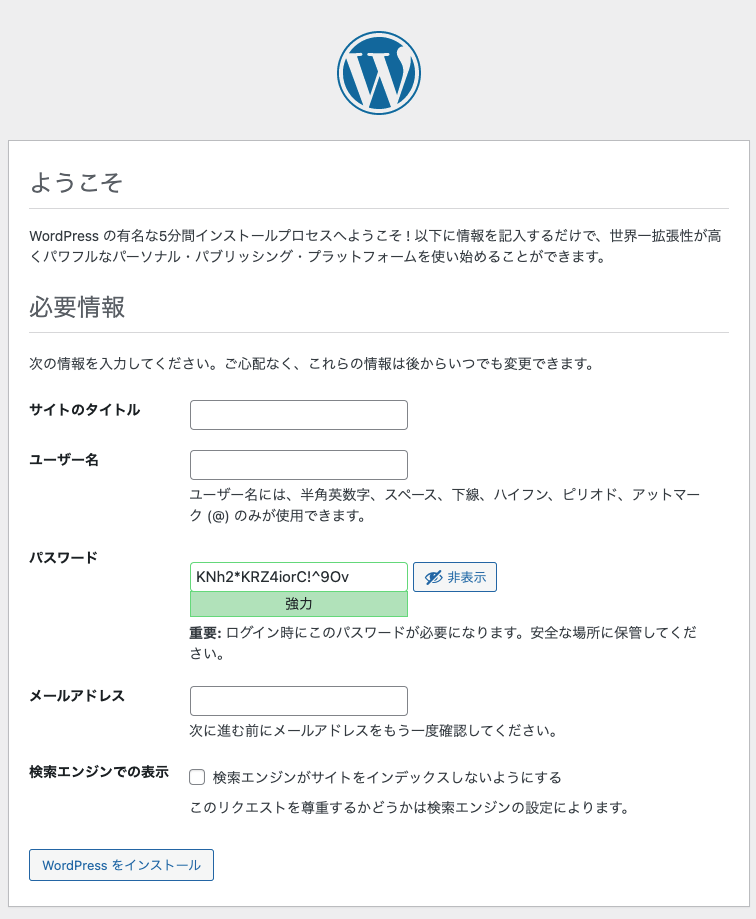
各欄に入力してインストールします。
サイトのタイトル:<ホームページのタイトル>
ユーザー名:<このWordPressサイトにログインするユーザー名>
パスワード:<ログインパスワード>
メールアドレス:<メールアドレス>
インストールはすぐに完了します。
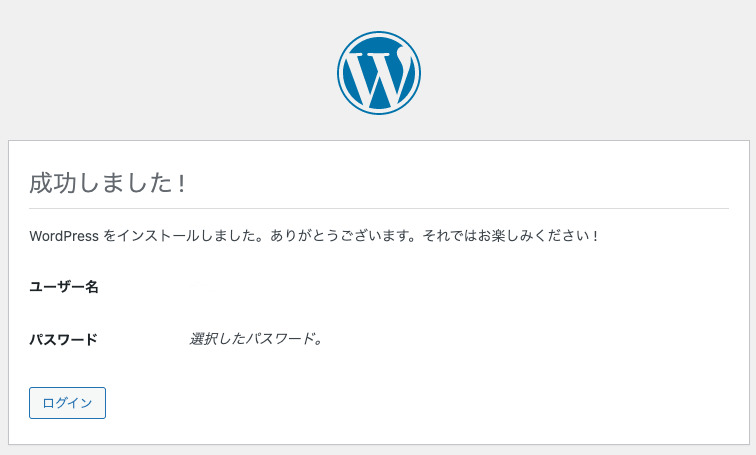
インストール後、このサイトにアクセスするには、
http://NAS名/wordpress/
WordPressの管理画面からログインするには、
http://NAS名/wordpress/wp-login.php
となります。
*ここではパス名に「wordpress」と記述してますが、WordPressのZIPを展開してwebフォルダへ移動したときのフォルダ名を指定してください。

