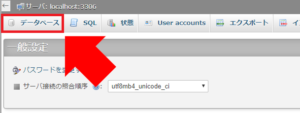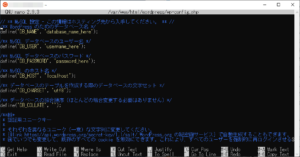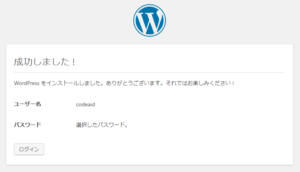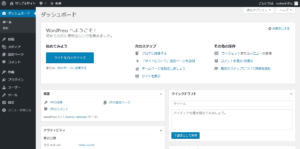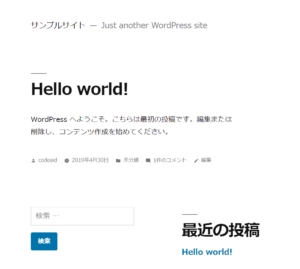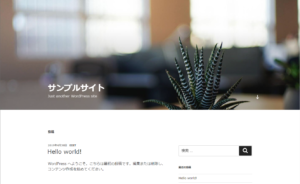Windows10に標準搭載のWindows Subsystem for LinuxにUbuntuを入れてLAMP環境を作成してWordPressをインストールしました。後編はWordPressのインストール方法を掲載しています。

はじめに
この記事は前編と後編の2つの記事に分けて掲載します。
前編はWindows Subsystem for Linux(WSL)のUbuntuにLAMP環境を構築し、後編は構築したこの環境にWordPressをインストールする記事です。
どちらもローカル環境のUbuntuに開発・テスト用に構築します。
一般的なUbuntuへ環境を構築する方法となるので、WSLでなくともUbuntu全体に適用できますが、あくまでローカル環境の開発・テスト用でサーバー運用のためには考慮していません。
後編は前編で構築したLAMP環境にWordPressをインストールします。
WordPressの準備
WordPressの最新バージョンを公式サイトよりダウンロードします。
WSLの環境にインストールするので、Ubuntu内でダウンロードします。
.tar.gzファイルをダウンロードし展開します。
URLは公式サイトのダウンロードページで確認できます。
以下のコマンドでダウンロードします。
$ wget https://ja.wordpress.org/latest-ja.tar.gzもしくは
$ curl -O https://ja.wordpress.org/latest-ja.tar.gzWindows10にセキュリティソフトをインストールしている場合は「SSL接続ができない」エラーになる場合があるので、ダウンロードするときはセキュリティソフトを停止しましょう。
ダウンロードできたらファイルを展開します。
$ tar xvzf latest-ja.tar.gz「wordpress」フォルダができてその配下のファイルが展開されます。
wordpressフォルダ内にデフォルトで含まれているサンプルの設定ファイルをコピーして設定ファイルを作成します。
$ cp ./wordpress/wp-config-sample.php ./wordpress/wp-config.phpwordpressフォルダをApacheのWebルートへ移動させます。
$ sudo mv ./wordpress /var/www/html/wordpresswordpressフォルダとファイルの所有権をApacheの「www-data」に変更します。
$ sudo chown -R www-data:www-data /var/www/html/wordpressテーマやプラグインが変更できるようにwordpress配下の「wp-content」ディレクトリのグループに書き込み権限を追加します。
$ sudo chmod g+w /var/www/html/wordpress/wp-contentテーマとプラグインのディレクトリ配下のすべてのファイルにApacheの書き込み権限を追加します。
$sudo chmod -R g+w /var/www/html/wordpress/wp-content/themes
$sudo chmod -R g+w /var/www/html/wordpress/wp-content/pluginsWordPressが参照するデータベースを作成します。
前編でインストールしたphpMyAdminコンソールを使ってデータベースを作成します。
phpMyAdminへrootでログインして”wordpress”という名前でデータベースを作成します。(データベース名は任意でいいです。ここでは”wordpress”で例として作成しています)
phpMyAdmin画面でデータベースタブを選択します。
作成するデータベース名を入力し、utf8_general_ciを選択して作成します。
WordPressの設定ファイルを修正します。
$ sudo nano /var/www/html/wordpress/wp-config.php/** WordPress のためのデータベース名 */
define('DB_NAME', 'wordpress');
/** MySQL データベースのユーザー名 */
define('DB_USER', 'root');
/** MySQL データベースのパスワード */
define('DB_PASSWORD', 'rootのパスワード');
・・・
define('FS_METHOD','direct');先程作成したWordPressで使うデータベース名とユーザー名とパスワードを入力し、設定ファイル下部にテーマやプラグインのアップデートが直接ダウンロードできるよう「define(‘FS_METHOD’,’direct’);」を記述して保存します。
WordPressをインストール
ブラウザで先程WordPressを配置したアドレスにアクセスしインストールをはじめます。
http://localhost/wordpress
ようこそ画面が表示されます。
サイトのタイトル、ユーザー名、パスワード、メールアドレスを入力します。
すべて入力する必要があります。
パスワードは画面が表示されたときは自動で生成されたものが入力されています。
パスワード入力フィールド下に強度が表示されます。
変更するときは強度が脆弱だとインストールボタンが押せません。
すべて入力したら「WordPressをインストール」ボタンを押します。
インストールはすぐに完了します。ログインを押してサイトにログインします。
インストール直後はテーマにTwenty Nineteenが選択されています。
ちょっとわかりにくいのでテーマをTwenty Seventeenに変更するとこんな感じです。
以上でインストールが完了です。
まとめ
作成した環境でWordPressのテーマやプラグインを開発する場合などでファイルを書き換えるときは、WSLからCLIでコマンド操作するのが基本的な方法になります。
今のところWSLからWindowsのファイルへアクセスできますが、WindowsからWSL環境へアクセスできません。
例えば、プラグインの開発作業で動作確認しながらファイル修正するような作業をするには、Windows環境で修正したファイルをWSLのUbuntuでWordPress環境のwp-content/pluginsフォルダ配下にファイルをコピーする操作をします。
WSLからWindowsのファイルへは、「/mnt/c」からCドライブへアクセスできます。
「/mnt」はWindowsシステムがマウントしているドライブが表示されますが、USBやネットワークドライブは表示されないようです。
今後はWindowsからWSL環境のファイルへアクセスできるようになるという情報も出ているので、そうなればWidnowsから直接WordPressのテーマやプラグインファイルを直接修正できるようになります。
それから、WordPressの更新、テーマやプラグインのインストール・更新のときにもし以下のようなSSLでエラーが発生した場合
curl: (35) OpenSSL SSL_connect: SSL_ERROR_SYSCALL in connection to ubuntu.com:443
Windowsにセキュリティソフトを入れていれば、それが原因でこのエラーが発生します。
一度セキュリティソフトを停止してから再度実行してください。
前編にも記載しましたが、WSLのUbuntuはsystemctlコマンドが使えないためこれによる自動起動設定ができません。
利用する際はコマンド操作でMySQLとApacheを起動してください。
また自動起動方法が見つかったら掲載したいと思います。
前編はこちら