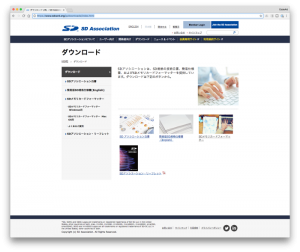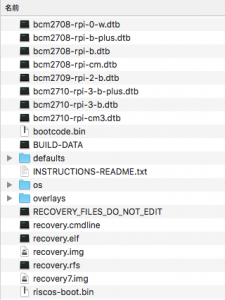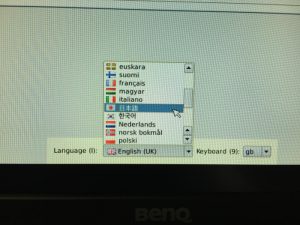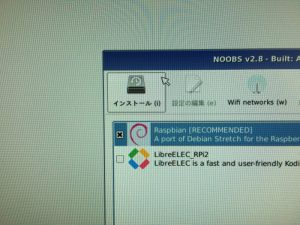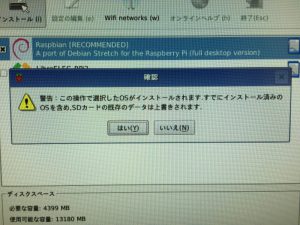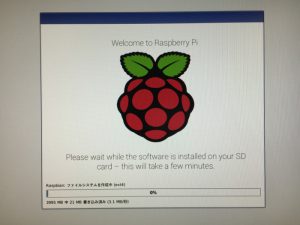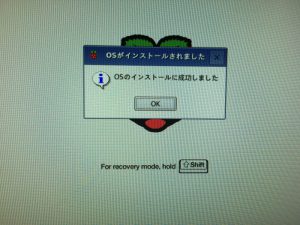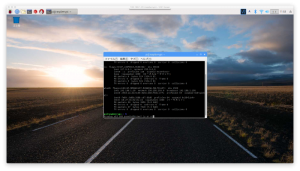Raspberry Piには各種OSがインストールできますが、よく使われているRaspbianのインストールが超簡単なので紹介します
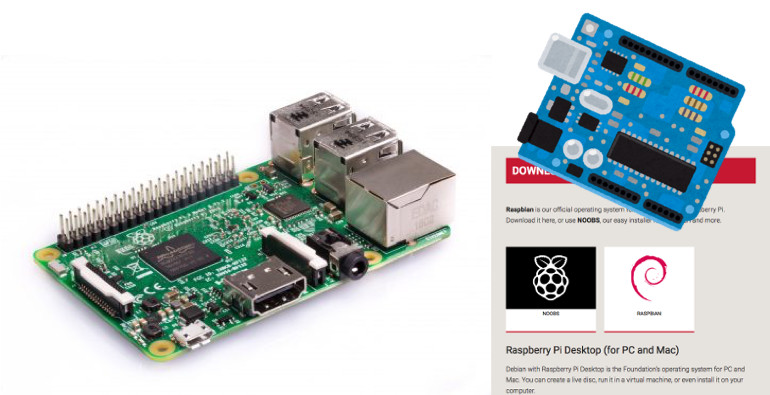
基本的なOSのRaspbianが超簡単
Raspberry PiにはUbuntuやWindows10 IoT Coreなど何種類かのOSがインストールできます。
なかでもよく使われているのが基本のOSとなるRaspbianです。
これはDebian系のLinuxなんですが、Raspberry Piから標準で提供さているNOOBSというインストーラーを使えば、超簡単にインストールできます。
この記事では「Raspberry Pi 3 Model B」を使用します。
Raspberry Piは小さなマイコンボードですが、パソコンと同じ機能と性能を持っています。
ですが通常パソコンの場合、OSやアプリのインストールはHDDやSDDへ行いますが、Raspberry Piはそれが無く、SDカードがその役割をします。
なので、OSもSDカードにインストールします。
SDカードはmicroSDを使用します。
Raspbianインストールの手順は以下のようになります。
1.microSDをフォーマット
2.ラズパイのサイトからNOOBSをダウンロード
3.NOOBSのファイル一式をmicroSDにコピー
4.ラズパイにmicroSDを差し込み電源を入れる
5.NOOBSが起動したら画面でRaspbianを選択してインストール
ラズパイに必要な周辺機器
最初にラズパイへOSインストールするときは、画面を見ながらマウスやキーボードの操作が必要です。
ただ、ラズパイ用の画面やマウス、キーボードはOSをインストールしてしまうと必要なくなります。
他のWindowsやMacからリモートで接続して操作するのが主な作業になるでしょう。
なのでラズパイ専用には用意せず、これらは手持ちのものがあれば一時的に使用するのが良いかと思います。
その他に画面のモニターを接続するためのHDMIケーブルや、micro USB ACアダプター、上記で説明したmicroSDカードが必要です。
HDMIケープルは手持ちのものでいいですが、ACアダプターとmicroSDカードはラズパイ専用のものを用意したほうがいいでしょう。
ACアダプターは、5V/2.5A以上のものを使わないと動作が安定しません。
作業している最中に急に動かなくなったりすると困るので、スマホで使っているmicro USBのACアダプターは使わないようにしましょう。
また、micro SDカードもClass10が推奨されています。
容量は16GB以上あればいいかと思います。
必要な周辺機器
・キーボード、マウス
・HDMIケーブル
・micro USB ACアダプター(5V/2.5A以上)
・microSDカード(Class10)
microSDのフォーマット
ラズパイが認識するのはFAT32形式でフォーマットされたmicroSDです。
この形式のフォーマットはWindowsでもMacでもできます。
もしフォーマットしてもラズパイが認識しなかった場合は、SDカードフォーマッターを使用してください。
最初からこのフォーマッターを使ったほうが無難かもしれません。
SD Formatter (https://www.sdcard.org/jp/downloads/index.html)
フォーマッターはWindowsとMacの両方で動作するツールが提供されています。
NOOBSのダウンロード
WindowsやMacを使ってラズパイのサイトからNOOBSをダウンロードします。
zipファイルでダウンロードされるので、任意のフォルダで解凍してください。
https://www.raspberrypi.org/downloads/
解凍すると「NOOBS_xxxx」のようなフォルダが作成されますが、そのフォルダ配下の中身をそのまま一式microSDカードにコピーします。
ラズパイ本体と周辺機器の接続
ここまで準備できればあとは周辺機器を接続して電源を入れればインストールがはじまります。
ここで注意するのは、周辺機器を接続した最後にACアダプターを差し込むということです。
ラズパイは電源スイッチがなく、ACアダプターを差し込むと電源が入るためです。
・microSD挿入->マウス、キーボード接続->HDMI接続->ACアダプター差し込む
Raspbianインストール
ラズパイの電源が入ると起動してインストールがはじまります。
起動してNOOBSの画面が表示されると、インストールOSの一覧が表示されます。
ここでRaspbianを選択します。
次に画面下にある言語選択は日本語を選択します。
そして、画面左上のインストールボタンを押します。
確認ダイアログが表示されるのでOKを押してインストールを始めます。
インストールが始まると、進行状況のわかるプログレスバーが表示される画面になります。
インストール完了するまで数十分かかるので気長に待ちましょう。
インストールが完了すると、「OSのインストールに成功しました」とダイアログが表示されます。
以降は普通にRaspbianが起動されます。
最後に
Raspbianはとても簡単にインストールできたかと思います。
OSをインストールしたあとラズパイを操作するのは、モニター、キーボード、マウスを接続せずに他のパソコンからSSHやVNCでアクセスして操作するのが主な作業となるでしょう。
SSHやVNCはラズパイの設定画面で有効にするだけで使用できるようになります。
いろいろな用途でラズパイは使われていますが、電子工作をやったことのない初心者でも、参考書を片手に比較的簡単にこの世界へ入ることができるのではないでしょうか。
興味があれば是非挑戦してみてください。