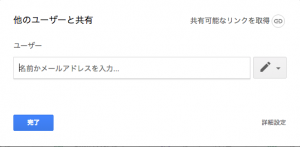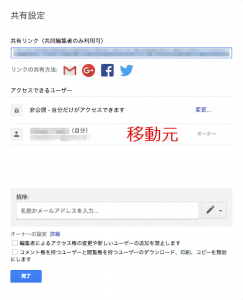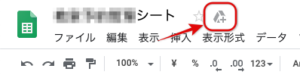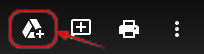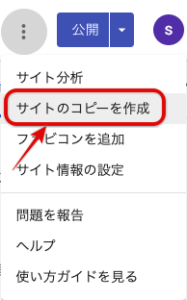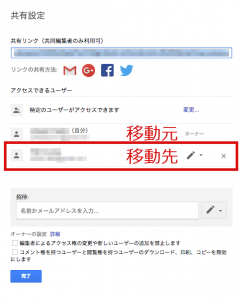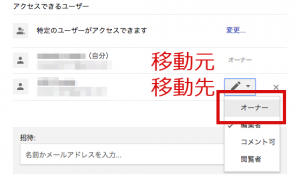Googleドライブに様々なデータを保存している人も多いと思います。これらのデータを他のGoogleアカウントへ移動するのにコピペでは出来ないので、その方法を紹介します。
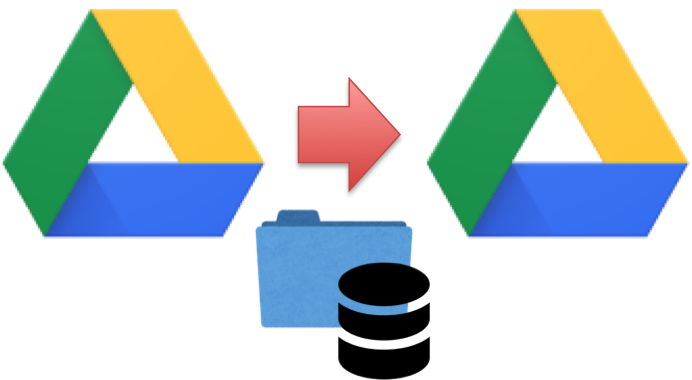
Googleドライブにあるデータ
多くの人がGoogleドライブにデータを保存していると思います。
各種ファイルはもちろんのこと、Googleフォームやスプレッドシートを使ったり、GAS(Google Apps Script)でWebアプリを作成したときもGoogleドライブにデータが保存されます。
これらのデータを他のGoogleアカウントへ移動させたい場合、普通にコピー&ペーストのような操作では移動出来ません。
移動元のアカウントでローカルにデータを同期してから、同期設定を移動先のアカウントに切り替えてもデータ同期は出来ません。
Googleドライブのデータの移動方法
移動する方法は、超簡単に言ってしまうと「移動元データを移動先アカウントと共有して、移動先アカウントにオーナー変更して、共有情報から移動元アカウントを削除する」といった作業をすればできます。
手順をまとめて書くと以下のようになります。
- 移動元のデータを選択してメニューから共有を選択
- 移動先のアカウントのメールアドレスを入力
- 再度、共有した移動元のデータを選択してメニューから共有を選択
- 詳細設定を開いてオーナーを移動先のアカウントへ変更
- 同じ画面で移動元のアカウントを共有情報から削除
これらの操作を具体的に見ていきましょう。
移動元データを共有
ブラウザで移動元データのGoogleアカウントでGoogleドライブ画面を開きます。
移動したデータを選択して右クリックするか、画面右上の「共有」を選択します。
すると共有先のメールアドレスを入力する画面が表示されます。
ここで、移動先のGoogleアカウントのメールアドレスを入力します。
入力したら完了ボタンを押します。
共有したデータのオーナーを変更
移動したいデータを共有できたら、共有先(移動先)にメールが送信されて共有情報に移動先アカウントが表示されます。
共有先にオーナー変更するには、そのデータを共有先のGoogleドライブに保存する必要があります。(共有先のアカウントでの作業)
データの種類によって保存するメニューの表示位置などが違います。
スプレッドシートの場合はシートを開いた画面の左上のほうにGoogleドライブに保存するアイコンが表示されます。
Googleフォームは画面右上に同じアイコンが表示されます。
画像ファイルも画面右上に同じアイコンが表示されます。
ただし、画像ファイルはオーナー変更ができません。
画像ファイルは共有先でコピーして共有元でオーナー変更せずに削除します。
オーナー変更が可能なデータについてはGoogleサイトに詳細があります。
ヘルプには掲載していませんが、Googleサイトもオーナー変更が可能です。
他のファイルと同じように共有元のGoogleドライブにあるGoogleサイトのデータを共有します。
このデータも共有先(移動先)のGoogleドライブに保存するのですが、他のファイルなどとメニューが異なります。
Googleサイトの場合は画面右上のメニューから「サイトのコピーを作成」をします。
すると同じGoogleサイト編集画面のURLを使って、共有先のGoogleドライブにデータが作成されます。
それからGoogleサイトのオーナー変更を行います。
Googleサイトの場合は注意としてオーナー変更をしたあと公開が一時停止されるので、変更した新しいオーナーで必ず公開してください。
オーナー変更は以下の作業を行います。
再び、先程共有した移動元データを選択して右クリックするか、画面右上の「共有」を選択します。そして詳細設定の画面を表示します。(共有元のアカウントでの作業)
画面のアクセスできるユーザー欄に移動先アカウントが表示されます。
この移動先アカウントをオーナーに変更します。
一覧表示の右にある変更メニューからオーナーを選択します。
移動先アカウントがオーナーになると移動元アカウントは編集者に切り替わります。
移動元のアカウントを共有情報から削除
この画面のままオーナーが変更されたのを確認したら、アクセスできるユーザー一覧から移動元アカウントを削除します。
移動元アカウント表示右の「x」をクリックして削除します。
これでデータの移動は完了です。
まとめ
Googleドライブに保存されているデータは、通常PCやMacを使ってファイルを移動するような操作では移動できないので少し面倒かもしれませんが、データがアカウントに紐付いて管理されているためオーナー変更が必要なんですね。
特にGoogleフォームやスプレッドシートは、ブラウザからURLを入力すればどこにいても操作したり編集したり、プログラミングしたりできるので、Googleアカウントと紐づけされているのもわかります。
そしてそれだけデータを安全に扱えるんですね。
データの移動方法が分からずに困っている人もいると思うので参考にしてください。