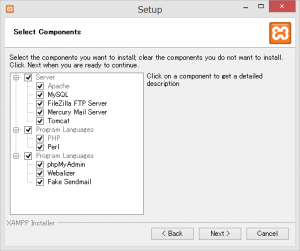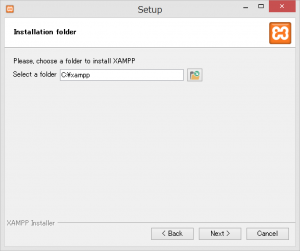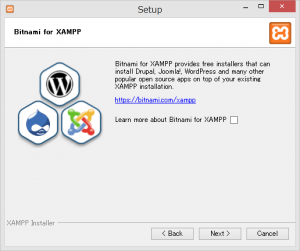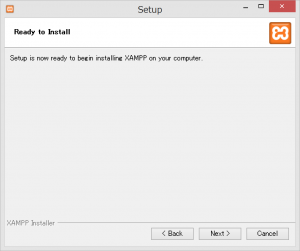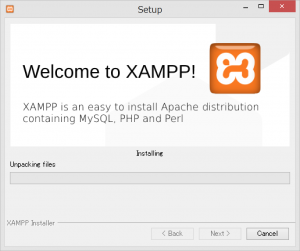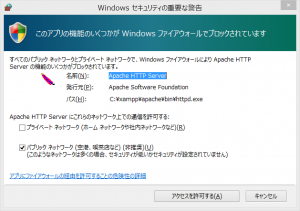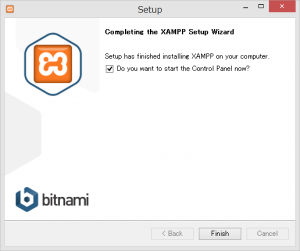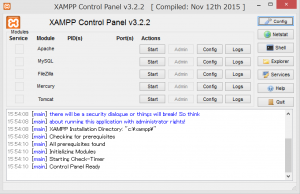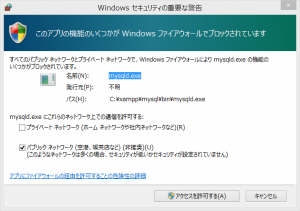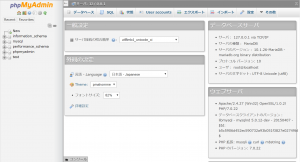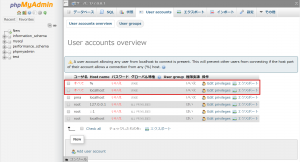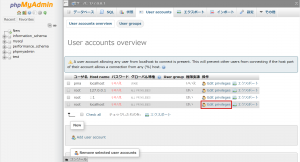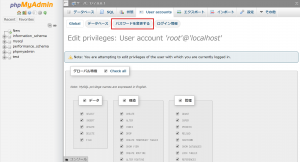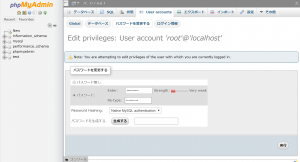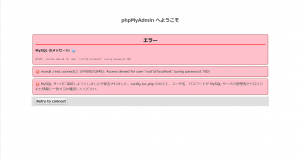WindowsにXAMPPをインストールして、Webサーバ・MySQL(MariaDB)・PHPが動作する環境を作ろう。

ローカル環境のアプリでWebサーバを作る
Webページを作ったり、PHPでプログラミングした時の動作確認をするのに、サーバを建てたりレンタルサーバを使わず、パソコンにパーソナルWebサーバ構築とWebアプリケーションが動作する環境を実現できるアプリを紹介します。
ここではWindowsにXAMPPというアプリをインストールして設定する方法を掲載します。
その他MacではMAMPというアプリを紹介しているので、そちらも参考にしてください。
XAMPPとは
XAMPPは複数のプラットフォームでApache(Webサーバ)、MySQL(MariaDB)、PHP/Perlが動作できるようにするアプリです。
XAMPPは以下の略称から名前ができています。
X - Windows、Linux、macOSといったクロスプラットフォーム(X) A - Apache M - MySQLもしくはMariaDB P - PHP P - Perl
上記のようにXAMPPはWindows版、Mac版、Linux版があります。
ここではWindows版の説明を掲載します。
XAMPPインストール
公式サイト からインストールファイルをダウンロードして実行します。
あとは画面に従って進めていきます。
この警告が表示されたときはアクセスを許可してください。
インストールが完了したら、XAMPPコントロールパネルを起動してApacheとMySQLのそれぞれの横にある「start」ボタンで開始します。
XAMPP起動時にファイアーウォールが有効になっていると、mysqld.exeがファイアウォールによりブロックされます。
この場合はMySQLを使用するために「アクセスを許可する(A)」を選択してください。
XAMPPのセキュリティ対策
インストールするだけでWebサーバが動作する状態になっているのですが、その前にいくつかセキュリティ対策のための設定をします。
デフォルトのままWebサーバを動作させると、ローカルからもリモートからもアクセスできる設定になっています。
リモートからアクセスできるのは少々危険ですので、ローカルからのみアクセスできるように設定を変更します。
「C:\xampp\apache\conf\httpd.conf」ファイルをエディタで開いて編集します。
Listen設定を変更してアクセス制限します。
Listen 80この1行を検索してください。この行をコメントアウトして、以下の設定に書き換えます。
# Listen 80
Listen 127.0.0.1:80これで自身のパソコンからの80番ポートのみのアクセスできるようになりました。
データベースのパスワード変更
XAMPPインストール直後のデフォルトだとデータベースにアクセスするパスワードは設定されていません。
このままだとあまりよろしくないので、パスワードを変更します。
XAMPPを起動してApacheとMySQLを「start」ボタンを押して開始します。
MySQLの「admin」ボタンを押すと、ブラウザにphpMyAdminのコンソールが表示されます。
画面の「User accounts」タブを選択して、「ユーザ名:すべて」を選択して、「Remove selected user accounts」の実行ボタンを押して削除します。
同じ「User accounts」タブの、「ユーザ名:root」、「Host name:localhost」の「Edit privileges」をクリックします。
画面上部の「パスワードを変更する」をクリックします。
変更するパスワードを入力し、右下の実行ボタンを押して変更します。
変更後にXAMPPを一旦終了して、再起動後にphpMyAdminを再び起動しようとすると、以下のエラーメッセージがでます。
このエラーを消すために、phpMyAdminの設定ファイルに先程変更したパスワードを記述します。「C:\xampp\php\phpMyAdmin\config.inc.php」の設定ファイルをエディタで開いてください。
以下の箇所を新しいパスワードに変更してください。
$cfg['Servers'][$i]['password'] = 'newpassword';XAMPPを再起動してphpMyAdminを起動すると、エラーなくphpMyAdminの画面が表示されます。
XAMPPのインストールと各設定は以上です。